On the Topology Properties dialog box, you can view the status of and update the feature classes and rules associated with a topology.
Note:
When a topology is published as a web feature layer, the topology properties are read-only. For a list of available topology modification tasks, see the table in Perform common topology tasks.
To access the Topology Properties dialog box, right-click the topology in the Catalog pane and click Properties.
The Topology Properties dialog box has five tabs: General, Feature Class, Rules, Errors, and Manage. Some of the tabs allow you to update the topology and edit properties. Any edits made to the topology are committed when you click OK. To discard your edits, close the Topology Properties dialog box, or click Cancel.
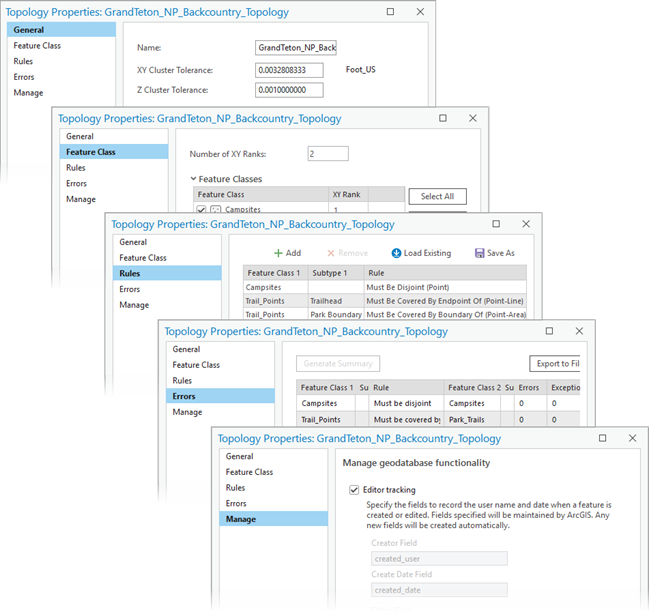
Note:
For detailed information regarding topology concepts and properties, see Topology in ArcGIS.
General tab
The General tab contains the following information:
- Name—The name of the topology. You can update the name of the topology by clicking in the text box and making changes.
- XY Cluster Tolerance—Any two vertices that fall within a horizontal distance of the cluster tolerance are assumed to be at the same location. During topology validation, the vertices that fall within the cluster tolerance are given the same x,y-coordinate. To update the x,y cluster tolerance, click in the text box and type your changes.
Note:
The default cluster tolerance value is 10 times the default x,y resolution, which is recommended in most cases.
- Z Cluster Tolerance—Any two vertices that fall within a vertical distance of the z cluster tolerance are assumed to be at the same location. During topology validation, they are given the same z-coordinate.
- ObjectID—This parameter displays the ObjectID value of all the feature classes that participate in the topology. Possible values for this parameter are as follows:
- 32-bit—All feature classes that participate in the topology support 32-bit ObjectID values.
- 64-bit—All feature classes that participate in the topology support 64-bit ObjectID values.
- None—A topology dataset is empty and doesn't reference any feature classes.
Note:
When you create a topology using the Create Topology geoprocessing tool, if no feature classes are added to this topology, it is considered to be an empty topology and the ObjectID parameter is set to None for the topology. Once a feature class is added to the topology, the ObjectID parameter value will be either 32-bit or 64-bit.
- Status—This section shows whether the topology has been validated and whether there are dirty areas to examine.
Feature Class tab
The Feature Class tab shows the number of coordinate accuracy ranks and z ranks in the topology and which rank is assigned to each participating feature class.
When you define a topology, you rank the feature classes in the topology to control how vertices are moved when they fall within the cluster tolerance of one another. Feature classes with a rank of 1 are considered to have the highest accuracy. Coordinate ranks allow you to ensure that reliably placed vertices are the anchor locations toward which less reliable vertices are moved during topology validation.
You can edit the total number of x,y ranks and z ranks by clicking in their respective text boxes and typing a new number.
To edit the x,y or z rank associated with a feature class, click in the column next to the feature class and type a new number. You cannot enter a number greater than the amount shown in the Number of XY Ranks or Number of Z Ranks text boxes.
Add or remove feature classes
The Feature Class tab also allows you to add feature classes to, or remove feature classes from, the topology. The grid displays all feature classes in the feature dataset containing the topology. Choose the feature classes to add to the topology by checking the check box next to the feature class name. Unchecking the check box removes that feature class from the topology. You can select all available feature classes in the feature dataset by clicking Select All. Click Clear All to deselect all currently selected feature classes.
Click OK to add the selected feature classes to the topology. Click Cancel to close the Topology Properties dialog box without adding any feature classes to the topology.
Rules tab
Topology rules define the permissible spatial relationships between features. The Rules tab displays the topology rules defined for feature classes and subtypes participating in the topology.
To add rules to the topology, click Add or click in the last row of the grid where it says Click here to add a new rule. This creates an empty row. You can build a new rule between feature classes and their subtypes using the drop-down menus in each column and filling in each cell from left to right to define the rule.
To remove a rule from the topology, select a row in the grid and click Remove.
Save topology rules to a rule set file
You can save rules as a rule set file that can be shared and reused.
- Right-click the topology and click Properties.
- Click the Rules tab.
- Click Save Rules.
- Browse to where you want to save the rules you've defined for the topology.
- Type a name.
- Click Save to save all the rules for the topology to the file.
- Click OK.
Load topology rules from a rule set file
To load topology rules from a rule set file, complete the following steps:
- Right-click the topology and click Properties.
- Click the Rules tab.
- Click Load Rules.
- Browse to where the rule set you want to load is saved.
- Click the rule set.
- Click Open.
- If the rule set was created from a topology that had the same feature class names as the feature classes in the new topology you're defining, the feature classes named in the rule set should be correctly matched to the feature classes in the new topology. If the names are different, you need to match the feature classes mentioned in the rule set to their corresponding feature classes in the new topology.
- For each source feature class that is not mapped, click in the Target column and click the feature class to which it corresponds in the new topology.
- Click OK on all dialog boxes.
Note:
- Loading a rule set into a topology with previously specified rules appends the rules from the rule set to the existing rules.
- Loading a rule set requires the topology to be revalidated.
- If there are feature classes specified in a rule set that cannot be matched to feature classes in the new topology, rules involving the unmatched feature classes are not loaded.
Errors tab
The Errors tab provides a summary of errors and exceptions found in the topology. Similar to the Rules tab, the grid shows the topology rules and their participating feature classes and subtypes. The errors and exceptions associated with each topology rule are displayed on the right of the grid. Errors are generated when you validate a topology or a topology rule is violated. Click the Export to file button to save the summary as a text file to create a record of the state of the topology at a given time. This is a useful way to document and monitor progress on a large topology editing project. See Validate and fix geodatabase topology for more information.
Manage tab
The Manage tab allows you to view the editor tracking properties, and enable or disable editor tracking on the topology.
To enable editor tracking, check the Editor tracking check box. When you enable editor tracking, the fields to record username and date information are filled in with predefined settings (default), or you can provide custom field name values. When enabling editor tracking, any fields specified that do not already exist will be created automatically. If the fields do exist, they must be of the correct ArcGIS field data type. Learn more about editor tracking customized field settings.