Available with ArcGIS Pro Standard and Data Reviewer licenses.
The Browse Features tool allows you to identify errors on existing features. This tool is currently available for file and mobile geodatabases. With this tool, you can manually review features selected in your map and commit error results that are stored in error tables for features that fail visual review. The errors found during visual review are stored in the attribute rule error tables.
Note:
This tool is different than the Reviewer workspace-based Browse Features tool. This tool uses attribute rule error tables and does not require a Reviewer workspace.
You can use the Browse Features tool to browse through any feature or feature class even if visual review is not enabled. However, you will not have the option to commit features as errors. Error layers must also be added to your map if you want to commit features as errors.
Caution:
If visual review is disabled for a feature class, all visual review errors created by the Browse Features tool are also deleted.
Identify errors on existing features
Complete the following steps to use the Browse Features tool to commit error features that fail visual review:
- Ensure that the feature class has global IDs, editor tracking, and visual review enabled.
- In the Catalog pane, open the map that contains features that require visual review.
- In the Contents pane, right-click the layer that you want to review and click Add Error Layers.
Error layers are added to your map.
- On the Edit tab, click Manage Quality
 to open the Manage Quality tab.
to open the Manage Quality tab. - On the Manage Quality tab, in the Semi-Automated Review group, click Browse Features
 .
. The Browse Features pane appears and lists the features selected in the active map.
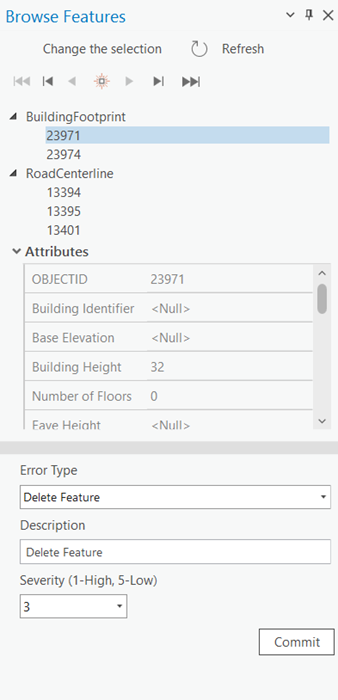
Note:
If other features are selected in the map, click Refresh to clear the cache in the Browse Features pane and to display the new set of selected features.
- Select features for review by clicking Change the Selection or Select by Rectangle
 .
. - Click Next Feature
 or Previous Feature
or Previous Feature  to browse through the set of selected features and evaluate each feature's geometry and attribution.
to browse through the set of selected features and evaluate each feature's geometry and attribution.Tip:
For multipart features, click Next Part
 or Previous Part
or Previous Part  to pan to each of the feature's parts.
to pan to each of the feature's parts.To change the selection, click Change the Selection and make a new selection. Then click Refresh to update the selected feature list.
- Browse through the selected features, and continue with the rest of the steps if you find a condition that requires you to commit it as an error result.
- In the result details section, click the Error Type drop-down arrow and choose the option that best describes the error.

The error type is selected, and the Description text box is automatically populated according to the error type.
Note:
If you want to change the subtype, click Change Subtype to and type the new subtype name in the Description text box.
- Optionally, click the Severity drop-down arrow and update the failed feature's severity rank.
- Click Commit to write the feature as an error result in the error table.
Tip:
You can commit several failed features as errors by selecting multiple items in the selection list or commit all features selected in the layer by selecting the layer name if they are the same error type.
Note:
The Commit option is only enabled for a common selection of visual review enabled layers.