Feature templates for a project are managed in the Manage Templates pane  . You select a layer in the layer tree view of the pane, and create, modify, or delete associated templates in the template section of the pane. This pane is available on the Edit tab, in the Manage Edits group.
. You select a layer in the layer tree view of the pane, and create, modify, or delete associated templates in the template section of the pane. This pane is available on the Edit tab, in the Manage Edits group.
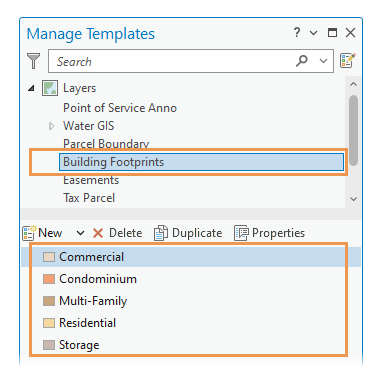
When you create a feature template, consider the following:
- You can create multiple feature templates for the same layer and configure them to show different tools and apply different attribute values.
- The symbol that appears next to the template name is derived from the source layer symbology and is not configurable.
- To use a feature template to create features, click Create
 on the Edit tab, in the Features group.
on the Edit tab, in the Features group.
Create a feature template
The Template button  under New creates a feature template for a selected layer.
under New creates a feature template for a selected layer.
- On the ribbon, click the Edit tab. In the Manage Edits group, click Manage Templates
 .
.Alternatively, click Manage Templates
 in the Create Features pane.
in the Create Features pane.The Manage Templates pane appears.
- Click a layer in the layer window tree view.
Templates for the layer appear in the template window.
- Click New > Template
 on the template window toolbar.
on the template window toolbar.The Template Properties dialog box appears with the General tab selected.
- Click the Name box and type the template name.
A name is required.
- Optionally, click in the Description box and type a description that you and your organization can search for and find in the Create Features pane.
- Optionally, click in the Tags text box, type a searchable keyword, and press the Enter key.
To delete a tag, click X.
- Click OK to save your settings and close the dialog box.
Create a template from a feature
The Template From Feature button  under New creates a feature template for a selected layer with the attribute values from a selected feature on the same layer.
under New creates a feature template for a selected layer with the attribute values from a selected feature on the same layer.
- On the ribbon, click the Edit tab. In the Manage Edits group, click Manage Templates

Alternatively, click Manage Templates
 in the Create Features pane.
in the Create Features pane.The Manage Templates pane appears.
- Click a layer in the pane's layer window.
Templates for the layer appear in the pane's template window.
- On the ribbon, click the Edit tab. In the Selection group, click a selection tool
 and selected a feature on the same layer.
and selected a feature on the same layer. - Click New > Template From Feature
 on the toolbar in the pane's template window.
on the toolbar in the pane's template window.The Template Properties dialog box appears with the General tab selected.
- Click the Name box and type the template name.
A name is required.
- Optionally, click in the Description box and type a description that you and your organization can search for and find in the Create Features pane.
- Optionally, click in the Tags text box, type a searchable keyword, and press the Enter key.
To delete a tag, click X.
- Click the Attributes tab and confirm that the attribute values were successfully copied from the selected feature to the template.
- Click OK to save your settings and close the dialog box.
Duplicate a template
Duplicate  copies a selected feature template.
copies a selected feature template.
- On the ribbon, click the Edit tab. In the Manage Edits group, click Manage Templates

Alternatively, click Manage Templates
 in the Create Features pane.
in the Create Features pane. - Click a layer in the pane's layer window.
Templates for the layer appear in the pane's template window.
- Click a template in the pane's template window.
- Click Duplicate
 on the toolbar.
on the toolbar.The Template Properties dialog box appears with the General tab selected.
- Click the Name box and type the template name.
A name is required.
- Optionally, click in the Description box and type a description that you and your organization can search for and find in the Create Features pane.
- Optionally, click in the Tags text box, type a searchable keyword, and press the Enter key.
To delete a tag, click X.
- Click OK to save your settings and close the dialog box.
Batch create templates
Create all templates  creates all templates for a selected map or layer in one step. This command batch creates templates with default settings for each layer, unique symbol value, or subtype and automatically names them accordingly.
creates all templates for a selected map or layer in one step. This command batch creates templates with default settings for each layer, unique symbol value, or subtype and automatically names them accordingly.
- On the ribbon, click the Edit tab. In the Manage Edits group, click Manage Templates

Alternatively, click Manage Templates
 in the Create Features pane.
in the Create Features pane.The Manage Templates pane appears.
- Right-click a map name or layer name in the layer window and click Create all templates
 .
.Alternatively, to batch create templates for a layer, click New > Templates for Layer
 on the template window toolbar.
on the template window toolbar.A template is generated for each layer, unique symbol value, or subtype, and the template is named accordingly.
Note:
If a template with the same name already exists, it is not created.