The share and download options allow you to specify a staging location for content that you upload to an ArcGIS Online or ArcGIS Enterprise portal. They also allow you to specify locations for unpacking and downloading content that is added to ArcGIS Pro from a portal or a file system folder. You can also specify a location containing the layout and map export presets.
Access the options
You can access the share and download options from various places on the ArcGIS Pro ribbon. You can also browse to them from the Settings page.
To access the options from the ribbon, do one of the following:
- Click the Share tab. In the Package group or the Share As group, click the Share and Download Options dialog box launcher
 .
. - Click the Map tab. In the Offline group, click the Share and Download Options dialog box launcher
 .
.
To access the options from the Settings page, complete the following steps:
- Open the ArcGIS Pro settings page in one of the following ways:
- From an open project, click the Project tab on the ribbon.
- From the start page, click the Settings tab
 .
.
- In the list of side tabs, click Options.
- On the Options dialog box, under Application, click Share and Download.
Note:
Your system administrator may set a default option or path for the share and download options; the administrator may also lock the option or path. If the setting is locked, a message appears on the Options dialog box.
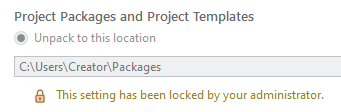
Set staging options
Under Staging, you can specify a staging folder for packages and service definition files. The default location is C:\Users\<user>\AppData\Local\ESRI\ArcGISPro\Staging\SharingProcesses.
When you share packages—such as project, project template, map, layer, mobile map, or geoprocessing packages—they are staged in this folder before they are uploaded to your portal. All data referenced by a package is consolidated and packaged in this location. After the package is uploaded, it is deleted from the staging folder.
When you share items—such as web maps, web layers, web scenes, web tools, or locators—a service definition file (.sd) is created in the staging folder. The service definition file contains the information required to share the item, including its type, properties, and capabilities. After the item is uploaded, the service definition file is deleted from the staging folder.
In the case of web styles, the resources needed to share the item are staged, but a service definition file is not created.
Set unpacking options
Under Unpacking, you can specify locations for unpacking and downloading content that you add to ArcGIS Pro from a portal or a location on your file system.
Project packages and project templates
You can specify a folder in which project packages are unpacked. The default location is C:\Users\<user>\Documents\ArcGIS\Packages. The project package file (.ppkx) is not downloaded or saved to your local disk.
A project template is a special type of project package. When you create a project from a project template, content is unpacked and downloaded to the following locations:
- The source project used to create and share the template is unpacked to the same location as other project packages.
- The project template file (.aptx) is downloaded to C:\Users\<user>\Documents\ArcGIS\OnlineProjects. You can access this file from the Recent Templates list on the start page and use it to create additional projects from the template.
If you don't want all project packages to be unpacked to the same location, choose Ask where to save before unpacking. You will be prompted to provide a location each time a project package or project template is unpacked.
Other packages and files
You can specify a folder where other types of packages—such as map, layer, and geoprocessing packages—are unpacked. The same folder is also used to store ArcGIS Pro files such as map (.mapx), layer (.lyrx), layout (.pagx), and task (.esriTask) files when these are downloaded from a portal. The default location is C:\Users\<user>\Documents\ArcGIS\Packages.
Typically, package content is unpacked to the specified location, but the package file (for instance, the .mpkx or .lpkx file) is not downloaded or saved to your local disk. In the case of geoprocessing packages, however, the content is unpacked and the project file (.gpkx or .gpk) is also downloaded.
If you don't want all content to be unpacked or downloaded to the same location, choose Ask where to save before unpacking.
If you want content to be unpacked or downloaded to the home folder of the open project, choose Unpack to the project's home folder.
Set offline maps options
Under Offline Maps, you can specify a folder to which offline maps are downloaded. By default, offline maps are downloaded to the home folder of the open project.
If you want all offline maps to be downloaded to a specified folder, choose Download maps to this location and browse to the folder you want (or accept the default).
If you want to be prompted for a download location, choose Ask where to save before downloading.
Set map and layout presets options
Under Map and Layout Presets, you can specify a folder containing the layout and map export presets that will appear in the preset gallery. By default, this points to an installed folder location.
Reset options to default settings
To reset all share and download options to the default settings, click Reset all to default and click Yes on the Confirm Reset message.
Note:
If your administrator set default options, options are restored to these settings. Any options not set by your administrator are restored to the system default settings.