Many geoprocessing tools allow you to specify a processing extent in which only the features or raster cells inside the extent will be processed. Setting the processing extent defines the geographic area of interest for every tool that is run.
The extent is a rectangle with minimum and maximum x (longitude) and y (latitude) coordinates. The coordinates that make this rectangle are: left (minimum x), right (maximum x), top (maximum y), and bottom (minimum y).
A processing extent can be set as a tool parameter, a tool environment, or the project geoprocessing environment. Examples of tools that use a processing extent to define the area to create a feature or raster dataset include Create Random Points, Generate Tessellation, and Create Random Raster.
Set the extent
You can enter coordinates in the X and Y Extent section, using the Top, Left, Right, and Bottom coordinate boxes
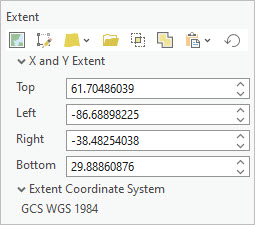
You can also populate the extent coordinate boxes using the extent options. Extent options may include the following:
- Current Display Extent
 —The extent will be based on the active map or scene. This option is only available when there is an active map.
—The extent will be based on the active map or scene. This option is only available when there is an active map. - Draw Extent
 —The extent will be based on a rectangle drawn on the map or scene. This option will create a feature class in the project geodatabase and add a layer to the map. The feature class will have the same coordinate system as the map.
—The extent will be based on a rectangle drawn on the map or scene. This option will create a feature class in the project geodatabase and add a layer to the map. The feature class will have the same coordinate system as the map.Note:
This option is not available in the Environments dialog box. It is only available from a tool parameter with an extent data type or from the Environments tab on a tool dialog box.
Note:
When the Enable and disable editing from the Edit tab editing option is checked, you must enable editing on the Edit ribbon tab to draw the extent.
- Extent of a Layer
 —The extent will be based on an active map layer. Use the drop-down list to choose an available layer or use the Extent of data in all layers option to get the combined extent of all active map layers, excluding the basemap. This option is only available when there is an active map with layers.
—The extent will be based on an active map layer. Use the drop-down list to choose an available layer or use the Extent of data in all layers option to get the combined extent of all active map layers, excluding the basemap. This option is only available when there is an active map with layers. Each map layer has the following options:
- All Features
 —The extent of all features in the layer.
—The extent of all features in the layer. - Selected Features
 —The extent of the selected features in the layer.
—The extent of the selected features in the layer. - Visible Features
 —The extent of visible features in the layer.
—The extent of visible features in the layer.Note:
The extents from the Selected Features
 and Visible Features
and Visible Features  options are only available for feature layers.
options are only available for feature layers.
- All Features
- Browse
 —The extent will be based on an existing dataset.
—The extent will be based on an existing dataset. - Intersection of Inputs
 —The extent is based on the minimum or intersecting extent of all inputs. If none of the inputs overlap, a null extent with all zeroes will result. This option is only available in the geoprocessing environment settings.
—The extent is based on the minimum or intersecting extent of all inputs. If none of the inputs overlap, a null extent with all zeroes will result. This option is only available in the geoprocessing environment settings. - Union of Inputs
 —The extent is based on the maximum or combined extent of all the inputs. This option is only available in the geoprocessing environment settings.
—The extent is based on the maximum or combined extent of all the inputs. This option is only available in the geoprocessing environment settings. - Clipboard
 —The extent can be copied to and from the clipboard.
—The extent can be copied to and from the clipboard.- Copy Extent
 —Copies the extent coordinates and coordinate
system to the clipboard.
—Copies the extent coordinates and coordinate
system to the clipboard. - Paste Extent
 —Pastes the extent coordinates and, optionally, the coordinate system from the clipboard. If the clipboard values do not include a coordinate system, the extent will use the map’s coordinate system.
—Pastes the extent coordinates and, optionally, the coordinate system from the clipboard. If the clipboard values do not include a coordinate system, the extent will use the map’s coordinate system.
Note:
The extent coordinates are copied to and pasted from the clipboard using the same formatting and order as the ArcPy Extent object: x-min, y-min, x-max, y-max, and the spatial reference.
- Copy Extent
- Reset Extent
 —The extent will be reset to the default value.
—The extent will be reset to the default value. - Manually entered coordinates—The coordinates must be numeric
values and in the active map's coordinate system.
Caution:
The map may use different display units than the entered coordinates. The use of a cardinal direction (N, S, E, W) is not supported. Use a negative value sign for south and west coordinates.
An extent has a coordinate system that is used for tools to interpret the location of the extent coordinates. The Extent Coordinate System section is listed below the X and Y Extent section.
The Current Display Extent  , Draw Extent
, Draw Extent  , and Extent of a Layer
, and Extent of a Layer  options use the active map's coordinate system. The Browse
options use the active map's coordinate system. The Browse  and Clipboard
and Clipboard  options use the dataset’s or pasted coordinate system. The Intersection of Inputs
options use the dataset’s or pasted coordinate system. The Intersection of Inputs  and Union of Inputs
and Union of Inputs  options will determine the constraining extent and coordinate system at run time.
options will determine the constraining extent and coordinate system at run time.
Note:
Custom map extents and layer clipping both allow you to limit the data drawn on the map but have no impact on the data processed by geoprocessing tools.