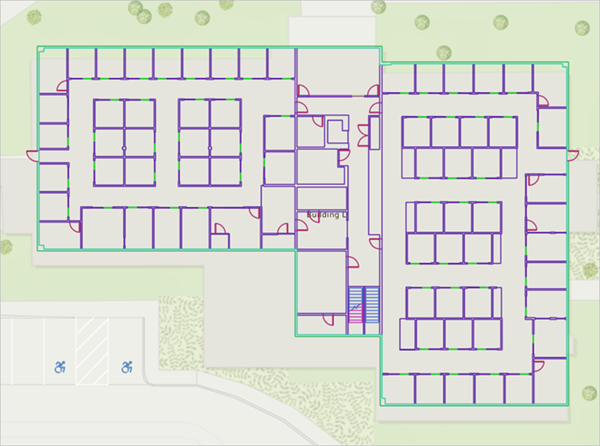Available for an ArcGIS organization licensed with the ArcGIS IPS extension.
ArcGIS IPS requires georeferenced floor plan data for accurate positioning. You can use floor plan data that conforms to the ArcGIS Indoors Information Model or create the required floor plan layers using geoprocessing tools.
If you are using ArcGIS Indoors, add the following Indoors layers to a new map in ArcGIS Pro:
- Sites—Corresponds to the Sites feature class in the Indoors model
- Facilities—Corresponds to the Facilities feature class in the Indoors model
- Levels—Corresponds to the Levels feature class in the Indoors model
- Units—Corresponds to the Units feature class in the Indoors model
- Details—Corresponds to the Details feature class in the Indoors model
If you are not using ArcGIS Indoors, complete the steps in the following sections to create the floor plan data required for ArcGIS IPS.
Create site features
If your floor plan contains sites, complete the following steps to create site features:
- Open an ArcGIS IPS map or prepare a new map in ArcGIS Pro.
- If the map does not contain the Sites feature class, add it to the map.
- On the Edit tab in the Features group, click Create
 .
.The Create Features pane appears and lists the feature templates defined for the active map.
- In the Create Features pane, click the Sites feature template.
The Sites template expands, showing the tool palette.
- On the Sites template, click Open the active template pane
 .
. The tool palette and the feature attribute table for the Sites template appear.
- In the attribute table, set the field values as follows:
Field Value Site ID
The unique ID for the site feature
Name
The site name
Long Name
The full name of the site.
Note:
This name is used to support descriptive capabilities in web and mobile apps.
- In the Create Features pane, click the Polygon button
 to create a polygon feature.
to create a polygon feature. - Draw a polygon for the site.
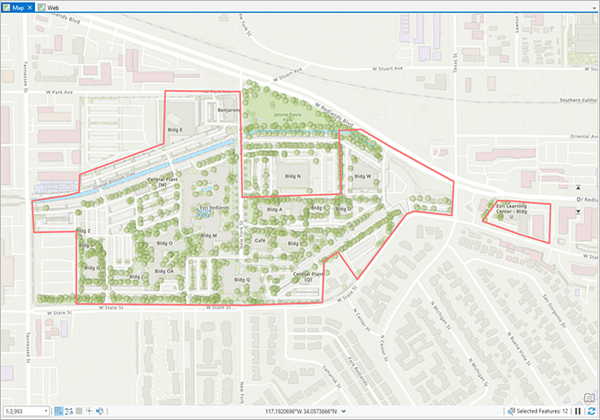
Create facility features
If your floor plan contains facilities, complete the following steps to create facility features:
- Open an ArcGIS IPS map or prepare a new map in ArcGIS Pro.
- If the map does not contain the Facilities feature class, add it to the map.
- On the Edit tab in the Features group, click Create
 .
.The Create Features pane appears and lists the feature templates defined for the active map.
- In the Create Features pane, click the Facilities feature template.
The Facilities template expands, showing the tool palette.
- On the Facilities template, click Open the active template pane
 .
. The tool palette and the feature attribute table for the Facilities template appear.
- In the attribute table, set the field values as follows:
Field Value Facility ID
The unique ID for the facility feature
Site ID
The site ID of the site in which the facility is located
- In the Create Features pane, click the Polygon button
 to create a polygon feature.
to create a polygon feature. - Draw a polygon for each facility in the site.
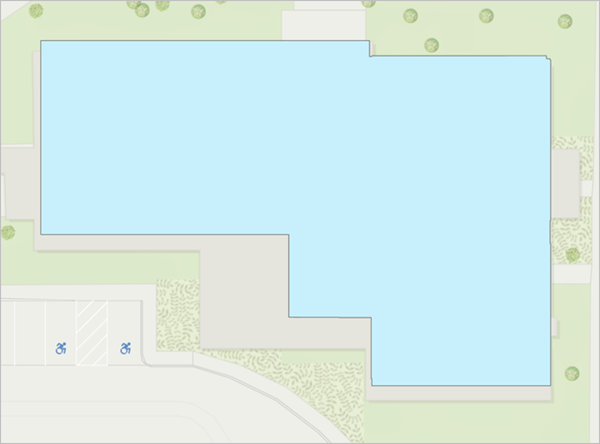
Create level features
If your floor plan contains levels, complete the following steps to create level features:
- Open an ArcGIS IPS map or prepare a new map in ArcGIS Pro.
- If the map does not contain the Levels feature class, add it to the map.
- On the Edit tab in the Features group, click Create
 .
.The Create Features pane appears and lists the feature templates defined for the active map.
- In the Create Features pane, click the Levels feature template.
The Levels template expands, showing the tool palette.
- On the Levels template, click Open the active template pane
 .
. The tool palette and the feature attribute table for the Levels template appear.
- In the attribute table, set the field values as follows:
Field Value Level ID
The unique ID for the level feature
Facility ID
The facility ID of the facility in which the level is located
Vertical Order
The display order of the floor in ArcGIS IPS
Note:
Vertical Order uses a zero (0)-based ordering system to define the floor order, with the ground level of each facility represented as zero (0) and subsequent positive values representing floors above ground, while negative values represent floors below ground. Vertical Order values must be continuous and cannot skip a value in the sequence.
Short Name
The short name of the level
Note:
This is the name that appears in the floor picker in the ArcGIS IPS Setup app.
- In the Create Features pane, click the Polygon button
 to create a polygon feature.
to create a polygon feature. - Draw a polygon for each level in the facility.
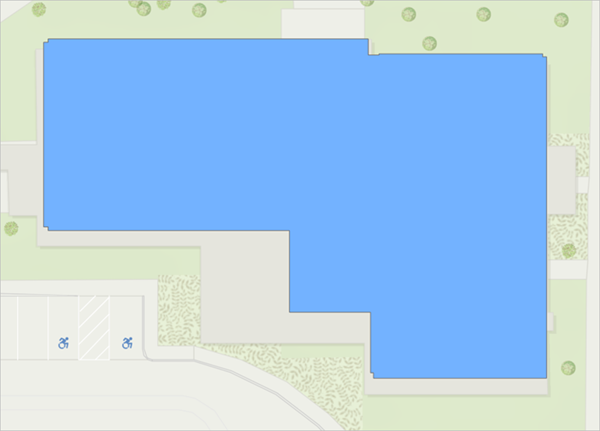
Create unit features
If your floor plan contains units, complete the following steps to create unit features:
- Open an ArcGIS IPS map or prepare a new map in ArcGIS Pro.
- If the map does not contain the Units feature class, add it to the map.
- On the Edit tab in the Features group, click Create
 .
.The Create Features pane appears and lists the feature templates defined for the active map.
- In the Create Features pane, click the Units feature template.
The Units template expands, showing the tool palette.
- On the Units template, click Open the active template pane
 .
.The tool palette and the feature attribute table for the Units template appear.
- In the attribute table, set the field values as follows:
Field Value Unit ID
The unique ID for the unit feature
Use Type
The unit's use type
For example, an office or a conference room
Level ID
The level ID of the level on which the unit is located
- In the Create Features pane, click the Polygon button
 to create a polygon feature.
to create a polygon feature. - Draw polygons for each unit in the facility.
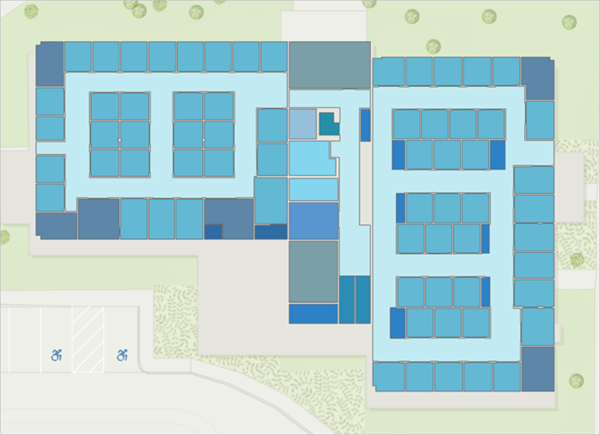
Create detail features
If your floor plan contains details, complete the following steps to create detail features:
- Open an ArcGIS IPS map or prepare a new map in ArcGIS Pro.
- If the map does not contain the Details feature class, add it to the map.
- On the Edit tab in the Features group, click Create
 .
.The Create Features pane appears and lists the feature templates defined for the active map.
- In the Create Features pane, click the Details feature template.
The Details template expands, showing the tool palette.
- On the Details template, click Open the active template pane
 .
. The tool palette and the feature attribute table for the Details template appear.
- In the attribute table, set the field values as follows:
Field Value Detail ID
The unique ID for the detail feature
Use Type
The detail's use type
For example, wall, door, window, stairway, and so on
Level ID
The level ID of the level on which the detail is located
- In the Create Features pane, click the Line button
 to create a line feature.
to create a line feature. - Draw a line for each of the facility's walls, doors, windows, and so
on that make up its boundaries.