In the Attributes pane  , you can view and edit attributes for selected features, related records, and nonspatial objects. Features are listed by their display field layer property setting. If the field is null, the OBJECTID field value is shown. This pane is available on the Edit ribbon tab.
, you can view and edit attributes for selected features, related records, and nonspatial objects. Features are listed by their display field layer property setting. If the field is null, the OBJECTID field value is shown. This pane is available on the Edit ribbon tab.
The pane contains two tabs described in the following table:
| Tab | Description |
|---|---|
Selection | Click a selected feature or nonspatial object and edit its attribute values and related records. |
Layers | Choose a layer and pan to each feature in a manual or automated stepwise sequence using Play and Pause transport controls. |
When you edit feature attributes, consider the following:
- To follow a hyperlink stored in a field, press Ctrl and click the text in the field.
- If a feature class or a related table is not in the active project, a warning icon
 appears in the selection tree view. You can click these items and directly edit attributes, or right-click them and add the data to the map and edit them in the Attributes pane.
appears in the selection tree view. You can click these items and directly edit attributes, or right-click them and add the data to the map and edit them in the Attributes pane. - If an active editing tool is filtering a selection, a notification appears in the pane. To reset the selection, press Esc to disable the active tool or click the Select tool
 and make a new selection.
and make a new selection.
Note:
To edit feature attributes in the layer attribute table, right-click the layer in the Contents pane and click Attribute Table  .
.
Edit attributes and related records
To edit attributes and related records for a selected feature, click the feature or nonspatial object in the selection tree view and the Attributes tab.
- On the Edit ribbon tab, click Attributes
 in the Selection group.
in the Selection group.The Attributes pane appears.
- In the Attributes pane, click the Selection tab.
- Click the Select one or more features tool
 , and select the features.
, and select the features.If features are currently selected, the selection tool displays Change the selection.
To refine the selection in the selection view, right-click a feature or layer and click Unselect
 or Only Select This
or Only Select This  .
.The selected features appear in the selection view and the Attributes tab and other related tabs appear in the pane.
- Click the Auto Apply toggle button
 and turn it on or off.
and turn it on or off.On
Automatically apply edits when Enter is pressed or if the pointer focus is clicked out of the field. This setting disables the Apply and Cancel buttons.
Off
Require edits to be manually applied or canceled. This setting enables the Apply and Cancel buttons.
If this button is disabled and can't be changed, consult your system administrator.
- In the selection view, click the feature or nonspatial object containing the attributes you are editing.
Alternatively, to edit the same attribute fields for multiple features and apply the same value, use one of the following methods:
- Press the Ctrl key, and click the features.
- To edit attributes for a range of features, press Shift and click the first and last feature in the selection.
- To edit attributes for all features on the same layer, click the layer name.
Tip:
If a Warning icon
 appears next to a related layer or table, click the selected record to show the attribute fields in the pane. To add it to the map, right-click and click Add To Map
appears next to a related layer or table, click the selected record to show the attribute fields in the pane. To add it to the map, right-click and click Add To Map  .
.The attribute fields for the selected features appear on the Attributes tab.

- Click the Attributes tab.
If the selected attribute is stored in an attributed relationship table, click the Attributed Relationship tab.
- Click a field and edits its value.
Alternatively, right-click the field and choose one of the following commands:
Command Description Set To '<Null>'

Set the value to Null if the field accepts null values.
Revert

Revert the value to the last stored value.
Get Unique Values
Choose a value currently stored in this field.
Clear

Clear the value and use the current geodatabase default value.
If the field is date field, click the field and click Calendar
 . To enter the current date and time, click Today.
. To enter the current date and time, click Today.Tip:
Hover over the field name to view the data type, default geodatabase value, and other field properties.
- If Auto Apply is turned off, click the Apply button, otherwise press Enter.
If the Attributes dialog box appears, click Apply or Discard.
Note:
The Attributes dialog box requires edits to be applied or cancelled if Auto Apply is turned off and the selection is changed while a field contains uncommitted edits. It can be configured to always appear, or never appear and silently apply or discard attribute edits.
To change the setting on the dialog box, check the Remember choice and don't show this message again check box and click Apply or Discard.

Find and correct invalid values
To find and correct invalid attribute values, right-click the layer in the selection view and click Select Only Invalid Objects  . This command is available with layers for which a data rule exists, including attribute rules and other geodatabase behaviors such as attribute domains.
. This command is available with layers for which a data rule exists, including attribute rules and other geodatabase behaviors such as attribute domains.

Note:
By default, if a value breaks an attribute rule, a notification appears at the top of the pane showing the rule that is preventing your changes.
If your workflow requires the ability to override values, such as domain values or fields that do not allow nulls or empty field values, turn attribute validation off.
Edit subtypes and domain values
To edit a subtype or attribute domain values, click the field drop-down arrow and choose a value. If the subtype field is symbolizing the layer, click the
Choose Symbol Class button  to change the symbology.
to change the symbology.
If the default attribute values defined by the new subtype are different than the current default values, the following warning appears:
Click Yes to apply the default attribute values defined by the new subtype. If a field does not have a default value associated with it for the new subtype, its value remains unchanged. Click No to preserve the existing feature attribute values.
Tip:
If your workflow requires you to always apply the default values, you can turn the subtype warning off and automatically apply the default values defined by the new subtype for all subtype changes.
Field color codes
If a field or a field border is highlighted or shaded, the color indicates a specific status or how the field value is defined. The color codes are described in the following table:
| Field color | Description |
|---|---|
Orange shading | This is the subtype field. |
Purple shading | This symbolizes the layer. |
Yellow shading | The Highlight property is enabled in the Fields view. |
Gray border | The field is read-only and can't be edited. |
Green border | The field is not using the geodatabase default value. |
Blue border | The field is using the geodatabase default value. |
Yellow border | The field value is an invalid entry for the optional contingent values assigned to the field. |
Red border | The field value is an invalid entry for one of the possible reasons:
|
Edit contingent values
To edit contingent values, click the field and choose a value on the drop-down list. If Auto-update is enabled in the attribute table, the values in participating contingent fields automatically update when a unique combination is encountered.
Contingent values act as loosely constrained look up fields for attribute domains. The participating fields are defined as a group in which specifying a value in one field determines the next set of valid choices for other fields.
Tip:
To create and manage contingent values, open the source attribute table and click the Data tab on the ribbon. In the Design group, click Contingent Values  .
.
- On the Edit ribbon tab, click Attributes
 in the Selection group.
in the Selection group.The Attributes pane appears.
- In the Attributes pane, click the Selection tab and select the feature.
- Click the Select tool
 and select a feature defined with contingent attribute values.
and select a feature defined with contingent attribute values. - In the selection view, click the feature.
- Click the Select tool
- Click the Attributes tab.
- Click and turn off Auto Apply
 .
. - Click a field and choose a value on the drop-down list.
The specified value filters the lists of values in other contingent fields to show valid combinations. Incorrect values highlight the field with a vertical yellow bar and show a warning message in the pane.
It is recommended that you start at the top of the value hierarchy and choose values in subsequent fields that are valid choices. Additionally, you can click the controls described in the following table that appear in drop-down lists depending on the available combinations:
Show Matches Show all valid choices for the field based on its primary field value. This is the default setting. This control appears at the top of the drop-down list when you click Show All.
Partial Matches Show domain values grouped according to matched fields. This control allows you to create partial matches that are still valid combinations with a subset of the contingent fields for the row. Other fields may require further editing until a valid combination is achieved.
Show All Show all domain values for the field including retired and nonvalid combinations. This control allows you to create a completely different combination of values. This control appears at the bottom of the drop-down list when you click Show Matches.
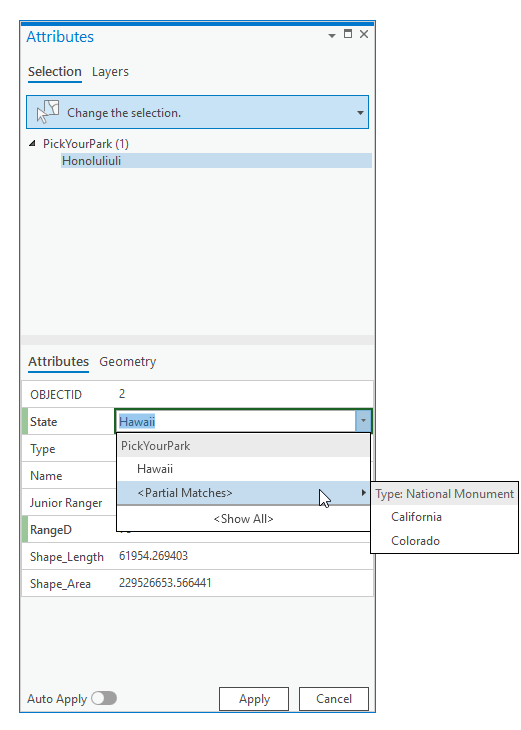
- Click Apply to apply your changes.
Copy and paste attributes using the clipboard
To copy and paste attribute values using the clipboard, right-click a feature in the selection view and click Copy Attributes  .
.
When you copy and paste attribute values, consider the following:
- By default, values are pasted to matching field names with matching data types or to fields defined by the current field mapping settings.
- To transfer attributes between features by clicking the source and destination features in a map, use the Transfer Attributes tool
 .
. - To copy and paste attributes to applications other than ArcGIS Pro, select records in a table interactively and click Copy
 on the attribute table toolbar.
on the attribute table toolbar.
Note:
To copy coordinate values, click the Geometry tab. Select the rows and click Copy  on the toolbar. You can paste them to other elements in ArcGIS Pro such as text graphics or to other applications such as Microsoft Excel.
on the toolbar. You can paste them to other elements in ArcGIS Pro such as text graphics or to other applications such as Microsoft Excel.
- On the Edit ribbon tab, click Attributes
 in the Selection group.
in the Selection group.The Attributes pane appears.
- In the Attributes pane, click Select
 , select the features, and expand the selection in the pane.
, select the features, and expand the selection in the pane. - Right-click the feature containing the attributes you want to copy, and click Copy Attributes
 .
. The attribute values are copied to the clipboard.
- Right-click the destination feature or layer, and click Paste Attributes
 .
. - If Auto Apply is turned off, click Apply.
View, edit, or copy geometry coordinates
In the Attributes pane  , you can view, edit, or copy geometry coordinates values to the clipboard using commands on the Geometry tab toolbar. The toolbar includes shortcuts to common editing tools for editing the geometry of the currently selected feature.
, you can view, edit, or copy geometry coordinates values to the clipboard using commands on the Geometry tab toolbar. The toolbar includes shortcuts to common editing tools for editing the geometry of the currently selected feature.
When you view, edit, or copy coordinate values, consider the following:
- To change the display units, click the coordinate display arrow at the bottom of the current map or scene view.
- To copy the coordinate values in the geometry properties table to the clipboard, select the rows and click Copy
 on the toolbar. You can paste them to other elements in ArcGIS Pro such as text graphics or to other applications such as Microsoft Excel.
on the toolbar. You can paste them to other elements in ArcGIS Pro such as text graphics or to other applications such as Microsoft Excel.
