The Edit Vertices tool  moves, adds, trims, and deletes the vertices that form a selected polyline or polygon feature. Vertex editing commands appear on the Edit Vertices toolbar and context menu when you right-click the selected feature. This tool is available in the Modify Features pane.
moves, adds, trims, and deletes the vertices that form a selected polyline or polygon feature. Vertex editing commands appear on the Edit Vertices toolbar and context menu when you right-click the selected feature. This tool is available in the Modify Features pane.
When using this tool to modify vertices, consider the following:
- Dragging a vertex for a z-aware feature preserves its existing z-value. In scenes, hold the H key to drag a vertex vertically and preserve its x,y coordinates.
- Adding a vertex to a z-aware feature preserves the angular pitch of a segment and assigns an interpolated z-value. To ensure that the pointer snaps to an edge, turn on snapping, and enable the Edge snap agent
 .
. - You can view and edit vertex x,y coordinate values, z-values, and m-values in the geometries properties table. The current map display units specify the units for x,y coordinates. In scenes, map elevation units specify the units for z-values.
Note:
Elevation units in map views are set by ArcGIS Pro based on the vertical coordinate system, if it exists. If a vertical coordinate system is not assigned, the units are based on the linear units defined by the x, y coordinate system.
- To copy the coordinate values in the geometry properties table to the clipboard, select the rows and click Copy
 on the toolbar. You can paste them to other elements in ArcGIS Pro such as text graphics, or to other applications such as Microsoft Excel.
on the toolbar. You can paste them to other elements in ArcGIS Pro such as text graphics, or to other applications such as Microsoft Excel.
Select and move a vertex
To select and move a vertex, drag it with the pointer. To select multiple vertices and move them together, press Ctrl+Shift and click to select them.
When Stretch Proportionately  is on, all segments are scaled proportionately relative to the distance you move a vertex. This effectively preserves the general shape of a feature. To stretch only the segments connected to the vertex you move, click this setting on the Edit Vertices toolbar and turn it off.
is on, all segments are scaled proportionately relative to the distance you move a vertex. This effectively preserves the general shape of a feature. To stretch only the segments connected to the vertex you move, click this setting on the Edit Vertices toolbar and turn it off.
The default setting is configured in project settings for editing.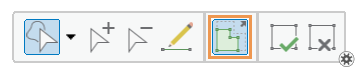
- Add your data and configure settings for editing.
Confirm that the feature layer you are editing is editable, the coordinate system assigned to the active map is suitable for the type of edits you're performing, and snapping is configured to help you work efficiently and accurately.
- On the ribbon, click the Edit tab. In the Features group, click Modify
 .
. - Click Edit Vertices
 in the Modify Features pane.
in the Modify Features pane.To find the tool, expand Reshape, or type Vertices in the Search text box.
- Click the Change the selection tool
 in the tool pane and select a polyline or polygon feature.
in the tool pane and select a polyline or polygon feature.If you select more than one feature, reselect the feature. Alternatively, click the feature in the pane selection view to flash it in the map, right-click and click Only Select This
 .
. Note:
If Map Topology is enabled, click the Features tab to show the feature selection tool.
The Features and Edges tabs are not required to complete this workflow. These tabs are available only when map topology or a geodatabase topology is enabled so that you can switch between editing feature vertices and topological edges and nodes.

The selected feature appears highlighted in the map with vertex handles. By default, project settings symbolize the first vertex green and the last vertex red.
- Hover the pointer over the vertex.
- When the pointer changes to the directional cursor
 , drag the vertex to the new location.
, drag the vertex to the new location.Alternatively, right-click the vertex and click Move
 or Move To
or Move To  , and specify a distance or location, respectively.
, and specify a distance or location, respectively.To select multiple vertices and move them in unison, press Ctrl+Shift and click to select them.
To select coincident vertices, click the Select By Lasso tool
 or similar selection tool and drag a selection shape around them.
or similar selection tool and drag a selection shape around them. 
Note:
To edit an x,y coordinate value in the geometry properties table, click the attribute field, type the value, and press the Enter key.
- To finish the feature, click Finish
 , or press the F2 key.
, or press the F2 key.
Add or delete a vertex
To add a vertex, right-click a segment and click Add Vertex  , or use the Add Vertex tool
, or use the Add Vertex tool  on the Edit Vertices toolbar, or right-click a vertex row in the geometry properties table.
on the Edit Vertices toolbar, or right-click a vertex row in the geometry properties table.
To delete a vertex, right-click the vertex and click Delete Vertex  , or click the vertex and press the Delete key, or use the Delete Vertex tool
, or click the vertex and press the Delete key, or use the Delete Vertex tool  on the Edit Vertices toolbar.
on the Edit Vertices toolbar.
- Add your data and configure settings for editing.
Confirm that the feature layer you are editing is editable, the coordinate system assigned to the active map is suitable for the type of edits you're performing, and snapping is configured to help you work efficiently and accurately.
To ensure that the pointer snaps to an edge, turn on snapping, and enable the Edge snap agent
 .
. - On the ribbon, click the Edit tab. In the Features group, click Modify
 .
. - Click Edit Vertices
 in the Modify Features pane.
in the Modify Features pane.To find the tool, expand Reshape, or type Vertices in the Search text box.
- Click the Change the selection tool
 in the tool pane and select a polyline or polygon feature.
in the tool pane and select a polyline or polygon feature.If you select more than one feature, reselect the feature. Alternatively, click the feature in the pane selection view to flash it in the map, right-click and click Only Select This
 .
. Note:
If Map Topology is enabled, click the Features tab to show the feature selection tool.
The Features and Edges tabs are not required to complete this workflow. These tabs are available only when map topology or a geodatabase topology is enabled so that you can switch between editing feature vertices and topological edges and nodes.

The selected feature appears highlighted in the map with vertex handles. By default, project settings symbolize the first vertex green and the last vertex red.
- Hover the pointer over the segment.
- When the pointer changes to the segment cursor
 , right-click the segment and click Add Vertex
, right-click the segment and click Add Vertex  .
.Alternatively, press the A key and click the segment.
To add multiple vertices with the pointer, click the Add Vertex tool
 and click the segment. To exit this mode and continue editing the feature, click the Select tool on the Edit Vertices toolbar.
and click the segment. To exit this mode and continue editing the feature, click the Select tool on the Edit Vertices toolbar. 
Note:
To add a vertex to the midpoint of a segment, right-click a vertex row in the geometry properties table, and click Insert Before
 or Insert After
or Insert After  .
. When you click a vertex row, the vertex flashes in the map and changes to solid fill.
- To delete a vertex, right-click the vertex when the pointer changes to the directional cursor
 , and click Delete Vertex
, and click Delete Vertex  .
.Alternatively, press the D key and click the vertex, or click the vertex and press the Delete key.
To delete multiple vertices with the pointer, click the Delete Vertex tool
 and click each vertex. To exit this mode and continue editing the feature, click the Select tool on the Edit Vertices toolbar.
and click each vertex. To exit this mode and continue editing the feature, click the Select tool on the Edit Vertices toolbar. 
- To finish the feature, click Finish
 , or press the F2 key.
, or press the F2 key.
Trim vertices
The Trim Before  and Trim After
and Trim After  commands delete all vertices between the right-clicked vertex and the first or last vertex in the sequence for the selected feature.
commands delete all vertices between the right-clicked vertex and the first or last vertex in the sequence for the selected feature.
- Add your data and configure settings for editing.
Confirm that the feature layer you are editing is editable, the coordinate system assigned to the active map is suitable for the type of edits you're performing, and snapping is configured to help you work efficiently and accurately.
- On the ribbon, click the Edit tab. In the Features group, click Modify
 .
. - Click Edit Vertices
 in the Modify Features pane.
in the Modify Features pane.To find the tool, expand Reshape, or type Vertices in the Search text box.
- Click the Change the selection tool
 in the tool pane and select a polyline or polygon feature.
in the tool pane and select a polyline or polygon feature.If you select more than one feature, reselect the feature. Alternatively, click the feature in the pane selection view to flash it in the map, right-click and click Only Select This
 .
. Note:
If Map Topology is enabled, click the Features tab to show the feature selection tool.
The Features and Edges tabs are not required to complete this workflow. These tabs are available only when map topology or a geodatabase topology is enabled so that you can switch between editing feature vertices and topological edges and nodes.

The selected feature appears highlighted in the map with vertex handles. By default, project settings symbolize the first vertex green and the last vertex red.
- Move the pointer over the vertex you want to keep until the pointer changes to the vertex cursor
 .
. - Right-click the vertex and click the applicable command described in the following table:
Command Description Trim Before

Delete all vertices from the first vertex up to the selected vertex.
Trim After

Delete all vertices from the last vertex up to the selected vertex.
Tip:
The sequential order of vertices is observable in the geometry properties table. To reverse the order, right-click a vertex or a segment and click Reverse Direction
 .
. If the selected polyline feature is COGO enabled and the Direction field contains an attribute value, it is reversed by adding 180 degrees to the value.
- To finish the feature, click Finish
 , or press the F2 key.
, or press the F2 key.
Keyboard shortcuts
| Keyboard shortcut | Action | Comment |
|---|---|---|
T and hover | Show vertices within the snapping tolerance. | Flash a square at vertices that are within the current snapping tolerance of the pointer. |
Shift and click vertices | Select multiple vertices. | Drag multiple segments in unison between the selected vertices. |
Shift and click segments | Select all vertices between the clicked segments. | Drag multiple segments in unison between the selected vertices. |
Shift+Ctrl and click a selected vertex | Unselect a vertex. | Unselect one of many selected vertices. |
A and click | Add a vertex | Create a vertex where you click a segment. |
D and click | Delete a vertex | Delete the clicked vertex. |
H and drag | Edit the elevation. | Move a z-enabled vertex vertically and preserve its x,y coordinates. Hover over a control handle until the pointer becomes a vertex and drag the vertex. This shortcut is available in 3D scenes. |
Ctrl and drag | Move a Bézier curve. | Move a Bézier curve and preserve its shape. Hover over a curve until the pointer becomes a segment, and drag the curve. |
Ctrl and drag | Move a Bézier handle. | Move a Bézier control handle that can't otherwise be selected when it is coincident with another vertex. Hover over a control handle until the pointer becomes a vertex and drag the handle. |
Ctrl+H | Move the z-value to the pointer. | Move the z-value for the selected vertex to the elevation of the pointer. The x- and y-values are preserved. This is available only when stereoscopic mode is enabled. |
Ctrl+G | Move the pointer z-value. | Move the pointer z-value to the elevation of the selected vertex. This is available only when stereoscopic mode is enabled. |