Paste Special  allows you to paste features from the clipboard to a feature layer that is different than the source layer with maps in the same project. This command is available on the Edit ribbon tab, in the Clipboard group, when the clipboard contains features.
allows you to paste features from the clipboard to a feature layer that is different than the source layer with maps in the same project. This command is available on the Edit ribbon tab, in the Clipboard group, when the clipboard contains features.
When the clipboard contains line and polygon features, you can paste both feature types to a line feature layer. 2D polygon features pasted to a multipatch or 3D object feature layer are automatically converted.
When you use this command, consider the following:
- You can paste clipboard attributes values, paste values stored with a feature template, or paste geodatabase default values for a specified layer. To paste field mapping values, specify a feature template and choose to overwrite the attribute values.
- If you exit ArcGIS Pro with a large amount of information on the clipboard, you are asked if you want to save the information and be able to paste it later.
Paste to a specified layer
To paste features from the clipboard to layers to a different than the source layer, complete the following steps:
- Select and copy features to the clipboard.
- Click the destination map tab to make it current.
The current map tab appears dark blue.
- On the Edit ribbon tab,
click Paste Special
 in the Clipboard group, or press Ctrl+Alt+V.
in the Clipboard group, or press Ctrl+Alt+V.The Paste Special dialog appears.
When the clipboard contains line and polygon features, Line, Polygon, and Line and Polygon options appears in the Paste section.

- If the clipboard contains line and polygon features, choose one of the following options:
Line
Paste only the line features to a line feature layer.
Polygon
Paste only the polygon features to a line or polygon layer.
Note:
2D polygon features pasted to a multipatch or 3D object feature layer are automatically converted.
Line and Polygon
Paste line and polygon features to a line feature layer.
- Click the Template or Layer tab, click the drop-down list, and choose a feature template or a destination layer, respectively.
- To paste the feature attributes values from the clipboard, check the Keep source attribute values check box.
Uncheck this setting to paste attribute values stored with the specified feature template or paste the geodatabase default values for the specified layer.
Note:
In this release of ArcGIS Pro, this setting is disabled when pasting annotation features.
- Click OK to paste the features to the map.
The pasted features are the current selection and the Move tool is automatically started.
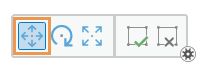
- Hover over the features until the pointer changes to the move
 cursor and drag the features.
cursor and drag the features. - To finish your edits, click Finish
 or press the F2 key.
or press the F2 key.
Paste features with field mapping values
To paste features from the clipboard with field mapping values, complete the following steps:
- Configure field mapping.
- Select and copy features to the clipboard.
- Click the destination map tab to make it current.
The current map tab appears dark blue.
- On the Edit ribbon tab,
click Paste Special
 in the Clipboard group, or press Ctrl+Alt+V.
in the Clipboard group, or press Ctrl+Alt+V.The Paste Special dialog appears.
When the clipboard contains line and polygon features, Line, Polygon, and Line and Polygon options appears in the Paste section.

- If the clipboard contains line and polygon features, choose one of the following options:
Line
Paste only the line features to a line feature layer.
Polygon
Paste only the polygon features to a line, or polygon layer. or multipatch layer.
Note:
2D polygon features pasted to a multipatch or 3D object feature layer are automatically converted.
Line and Polygon
Paste line and polygon features to a line feature layer.
- Click the Template tab, click the drop-down list, and choose a feature template.
- Check the Keep source attribute values check box.
- Click OK to paste the features to the map.
The features are added to the current map on the same layer and the same coordinate location from which they were copied. The pasted features are the current selection and the Move tool is automatically started.
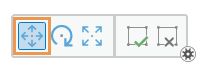
- Hover over the features until the pointer changes to the move
 cursor and drag the features.
cursor and drag the features. - To finish your edits, click Finish
 or press the F2 key.
or press the F2 key.