The following workflow is designed to work with data from ArcGIS Living Atlas. You will add a layout, a map frame, and a table frame. You will then modify the table frame to improve its appearance.
Add a map and ArcGIS Living Atlas data
Before you can add a table, you must create a project and add a map with a layer to the layout.
- Start ArcGIS Pro. If necessary, type your username and password on the ArcGIS Sign In screen and click Sign In.
- Click the Map project template. Provide a name and location to store the project, and click OK.
- In the Catalog pane, click the Portal tab, and click the Living Atlas tab
 .
. - In the search box, type USA States (Generalized). Press Enter.
- In the search results, right-click the USA States (Generalized) feature layer and click Add To Current Map
 .
. - In the Contents pane, uncheck the basemap layers.
Symbolize the layer
Complete the following steps to symbolize the layer:
- In the Contents pane, click the USA_States_Generalized layer name, if necessary, to ensure it is selected.
- On the ribbon, on the Feature Layer tab, in the Drawing group, click the Symbology drop-down menu and click Unique Values.
- In the Symbology pane, click the Field 1 drop-down menu and click Region.
The states are symbolized by their values in the Region field.
- Change the Color scheme to Set 3 (9 classes).
Tip:
Check the Show names and Show all check boxes and scroll down to see the Set 3 color scheme.
- Click the More drop-down menu and uncheck Show all other values.
- Close the Symbology pane.
Add a layout
Complete the following steps to add a layout:
- On the ribbon, click the Insert tab. In the Project group, click the New Layout drop-down menu. Under ANSI - Landscape, click Letter 8.5" x 11".
A layout view opens.
- Right-click the ruler at the top of the layout and click Add Guides. On the Add Guides dialog box, do the following:
- Under Orientation, click Both.
- Under Placement, choose Offset from edge.
- Change the Margin value to 0.5.
- Click OK.
- Right-click the vertical ruler (side ruler) at the 3-inch mark and click Add Guide.
You will add the table below this guide.
- On the Insert tab, in the Map Frames group, click the Map Frame drop-down menu and click Default Extent for the map you just added.
- On the layout view, click and drag to create the map frame inside the guides as shown.

Change the map frame's extent
Complete the following steps to change the map frame's extent:
- If necessary, click the map frame on the layout.
- In the scale box at the bottom of the view, type 1:30,000,000 and press Enter.
The map scale changes. Next, you will activate the map and reposition it to show only the contiguous United States.
- On the ribbon, click the Layout tab. In the Map group, click Activate
 .
. - Use the Explore tool
 to pan the map frame until the contiguous United States are visible and centered.
to pan the map frame until the contiguous United States are visible and centered. - On the ribbon, click the Layout tab. In the Map group, click Close Activation
 .
.The extent of the map shows the 48 states.
Add a legend to the layout
Complete the following steps to add a legend to the layout:
- On the ribbon, click the Insert tab. In the Map Surrounds group, click Legend
 . Draw a rectangle on the layout in the lower left corner of the map frame.
. Draw a rectangle on the layout in the lower left corner of the map frame.An overflow indicator
 appears because the legend items don't fit within the rectangle.
appears because the legend items don't fit within the rectangle. - In the Contents pane, expand the Legend element. Right-click USA_States_Generalized and click Properties.
- In the Element pane, under Show, uncheck Group layer name and Layer name.
- If necessary, enlarge the legend by dragging a selection handle until the overflow indicator disappears.
- Click the white space on the layout to deselect the legend.

Add a table frame to the layout
Complete the following steps to add a table frame to the layout:
- In the Contents pane, if necessary, expand the Map Frame element and the Map element. Click the USA_States_Generalized layer name to select it.
- On the Insert tab, in the Map Surrounds group, click Table Frame
 .
. - Below the map frame, draw a rectangle of the same width as the map frame to define the table frame.
- In the Contents pane, expand the Table Frame element. Uncheck all fields except STATE_NAME, Sub_Region, and POP2010.
The unchecked fields no longer display in the table frame. Fields can be added to the table frame by right-clicking the Table Frame element in the Contents pane and choosing Add Field. Fields can be removed by right-clicking the field name under Table Frame and clicking Remove
 .
.
Sort the fields of the table frame
Complete the following steps to sort the fields of the table frame:
- In the Contents pane, right-click the Table Frame element and click Properties.
- In the Element pane, click the Arrangement graphical tab
 . Under Sorting, click Add a new sort field
. Under Sorting, click Add a new sort field  , and click STATE_NAME.
, and click STATE_NAME.The table frame orders the states alphabetically.
Note:
The gaps between table frame elements can be modified by increasing or decreasing the values under Spacing. The Arrangement tab also allows you to change the Fitting Strategy setting of the fields in the table frame. The default, Adjust frame columns and font size, is selected to fit as much information from the table as possible. For more information on fitting strategies, see Add and modify table frames.
Modify the table frame components
You can make the changes described below to improve the appearance of the table.
Modify the heading
Complete the following steps to modify the heading:
- If necessary, in the Contents pane, right-click the Table Frame element, and click Properties to open the Element pane.
- In the Element pane, click the Display tab
 . Under Heading, click the Heading Text Symbol button.
. Under Heading, click the Heading Text Symbol button.The pane state changes to provide access to text symbols.
- On the General tab
 , expand Appearance. Change Font name to Arial.
, expand Appearance. Change Font name to Arial. - Expand Position and change Horizontal alignment to Centered
 .
. - Click Apply.
- At the top of the pane, click the Back button
 to return to the Display tab
to return to the Display tab  .
. - Under Heading, next to Underline, change Heading Underline Color to Gray 20%.
- Next to Background, change Heading Background Color to Oxide Blue.
Change row text
You can change the text for the entire table frame to a font of your choice.
- On the Display tab
 , expand Rows if necessary. Next to Text, click the Row Text Symbol button.
, expand Rows if necessary. Next to Text, click the Row Text Symbol button.The pane state changes.
- Near the top of the pane, click the Properties tab if necessary.
- On the General tab
 , expand Appearance and change Font name to Arial. Click Apply.
, expand Appearance and change Font name to Arial. Click Apply. - Click the Back button
 to return to the Display tab
to return to the Display tab  .
.To make the table easier to read, you can adjust the background color of alternating rows.
- Under Rows, next to Background 2, change Row Background 2 Color to Gray 10%.
- For Background 1, decrease the row value to 1 row.
- For Background 2, decrease the row value to 1 row.
Modify the table frame field
Complete the following steps to modify the table frame heading:
- In the Contents pane, right-click the Table Frame element and click Open.
The USA_States_Generalized attribute table appears.
- On the ribbon, click the Table tab. In the Field group, click Fields
 to open the Fields view of the table.
to open the Fields view of the table. - Find the table row with the field name POP2010.
- In the Number Format column for that row, double-click the cell value Numeric to show the Determine display formatting for numeric field types button.
- Click the button to open the Number Format dialog box.
- Check the Show thousands separators check box and click OK.
- On the ribbon, on the Fields tab, in the Changes group, click Save
 .
. - Close the Fields view of the table and close the table.
- In the Contents pane, right-click the Population field and click Properties.
- In the Element pane, under Display, next to Data Text, click the Row Text Symbol button.
The pane state changes.
- Near the top of the pane, click the Properties tab if necessary.
- On the General tab
 , expand Position. Next to Horizontal alignment, click Right
, expand Position. Next to Horizontal alignment, click Right  and click Apply.
and click Apply.The following image shows a portion of the table frame you modified:

- On the Quick Access Toolbar at the top of the ArcGIS Pro window, click the Save button
 to save the project.
to save the project.
Create a map series
Table frames also dynamically update with map series. A map series is a collection of map pages (also known as map sheets) that are built from a single layout that represents a geographic area. Each map page displays a portion of the larger geographic area using the layout and iterating over a set of map extents. In this example, you will create a map series based on the states. Each page will automatically update the table to include only the states that are visible in the extent.
- On the ribbon, click the Insert tab. In the Map Frames group, click the Map Series drop-down menu and click Spatial.
- On the Layout Properties dialog box, under Index Layer, ensure the USA_States_Generalized layer is selected and that STATE_NAME is selected for Name Field and Sort Field.
- Click OK.
A map series is created and the table frame updates to display only the states within the visible extent of the map frame.
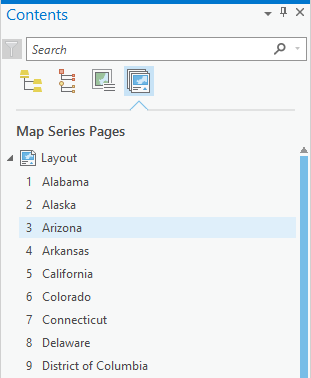
- In the Contents pane, double-click a few states to see the map frame and table frame update.

- On the Quick Access Toolbar, click the Save button
 to save the project.
to save the project.