You add geodatabase annotation to ArcGIS Pro as you add other data. Annotation appears with other geographic data in the Contents pane and is drawn according to its order. Annotation is different from simple point, line, and polygon features because each annotation feature stores information about how it is symbolized. To change the database symbology of annotation, you can use either the Catalog pane or the editing tools. You can optionally display the annotation geometry by checking the Draw the annotation geometry check box in the Symbology pane. You can display the text path of the annotation features for quality assurance workflows.
To temporarily change the symbology of geodatabase annotation, you can use symbol substitution, which saves the changes to symbology in the current map but does not affect the display of annotation in other maps.
When displaying geodatabase annotation with other layers, you can apply variable-depth masking to hide parts of layers that are drawn under the annotation.
In the contour map example below, contour lines and annotation features overlap each other. However, by using a mask for the annotation, sections of contour lines are hidden, while the elevation shading under those layers remains visible.
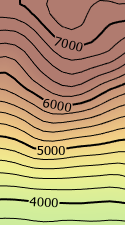
Learn more about using masking
View default text symbol and labeling properties for geodatabase annotation
You can view the default text symbol and properties of annotation in the corresponding annotation class by right-clicking the annotation subclass in the Contents pane, clicking Properties, and opening the Annotation Subclass Properties dialog box. This is the symbology for unedited annotation features in that particular annotation class. The information is read-only in the Contents pane, but you can change the text symbol properties for annotation by right-clicking the annotation feature class in the Catalog pane and selecting Annotation Feature Class Properties. On the Annotation Classes tab, you'll see the annotation classes in the feature class. Double-click one and click the Symbol tab to see the symbology for unedited annotation features in that particular annotation class. If your annotation is feature-linked, click the Position and Class tabs to see other labeling properties.
Symbol substitution
In ArcGIS Pro, you can use symbol substitution to change the symbology of annotation in a particular map. You can do this in situations where you do not want to change the database symbology of your annotation or you cannot change this symbology—for example, you may not have editing privileges on the annotation data. You can also use symbol substitution to make a temporary change to the appearance of your annotation. For instance, you may be viewing some black text annotation on top of a dark background, perhaps from an image. You can use symbol substitution to change the color of your annotation to white in the current map. If you save the map, your changes are saved in the current map but do not affect the display of annotation in other maps. If you don't save your changes in the map, the change in color is temporary and is discarded when you close your map. As with any other layer property, you can also save your changes as a separate .lyrx file.
To view the default text symbol properties of an annotation feature class, right-click the annotation feature class in the Catalog pane and select Annotation Feature Class Properties. On the Annotation Classes tab, you'll see the annotation classes in the feature class. Double-click one and click the Symbol tab to see the symbology for unedited annotation features in that particular annotation class. If your annotation is feature-linked, click the Position and Class tabs to see other labeling properties.
Learn more about managing annotation feature classes
Note:
Symbol substitution is not designed to be a replacement for annotation symbol editing and symbol management. It is provided so you can make occasional changes of text symbology for dynamic map display and map production.Note:
Editing while symbol substitution is in use is not recommended. Editing geodatabase annotation may result in changes to the symbol of the text. If that symbol is being substituted, the edit may produce unexpected results.There are three states of symbol substitution:
- No substitutions—In this state, symbol substitution is not enabled. Text in your annotation feature class is drawn with its stored symbology. This is the default state. Once you enable symbol substitution, you can return to this state and disable substitution without losing your substitute symbols or colors. After disabling, you can reenable at a later point in time by choosing the second or third option.
- Substitute symbol color—In this state, only the color of text is substituted. Text is displayed using the annotation's stored fonts, font sizes, and so on.
Choose this option if you want to view annotation on top of a different background color than you originally anticipated. For example, you may have black annotation that is now difficult to see on top of an aerial photo. Use this option to change the color of all your annotation to white so it stands out more clearly against the background.
- Substitute symbols in collection—In this state, you can substitute individual symbols in the symbol collection of the annotation feature class. It is likely that most of your text references a symbol in the symbol collection. The symbol collection symbol is used as the base symbol with which the text is drawn. By substituting this symbol, you can alter the appearance of your text by adding text symbol properties such as halos or shadows or by changing the font of the symbol.
When this option is enabled, each original symbol stored in the geodatabase is listed. By default, none of these symbols are substituted. To substitute an individual symbol, double-click the symbol to see the complete set of properties for this symbol or to choose a new symbol. Click Reset to reset the substituted symbol to its original state. You can substitute as many symbols in the collection as necessary. The state of each symbol, Not Substituted or Substituted, is listed with each symbol. This type of symbol substitution also provides two additional options for controlling the display of text.
- Substitute color of text stored inline—When this option is enabled, the color of symbols stored inline is substituted. Symbols stored inline are symbols that do not reference a symbol in the symbol collection. These features can be recognized by a value of -1 in the SymbolID field. Substitution of the symbol collection symbols does not impact the display of these inline stored features. Enable this option and set the color of your choice to substitute the color of these features.
- Substitution takes precedence over symbol overrides—When this option is enabled, text is drawn purely with the symbol from the substitute symbol collection. Individual symbol overrides of annotation features that may normally cause features to differ in appearance from their base symbol are ignored. Features with symbol overrides can be recognized by their attributes, as they have a value other than 0 in the Override field. To respect the symbol overrides stored in individual features, disable this option. When this option is disabled, the annotation feature is drawn with the symbol from the substitute symbol collection and any individual overrides applied to that symbol.
Note:
If you choose the Substitute symbols in collection option and also choose a substitute symbol whose font or font size is different than the original symbol, there can be differences between the size of the annotation text and the stored bounds of the annotation feature. This can result in labels overlapping the new symbol.Symbol substitution is not intended for large symbol size changes, but instead it is intended for changes in colors, font face, and so on.
Substitute symbols in an annotation layer
Follow these steps to substitute symbols in an annotation layer:
- Highlight an annotation layer by clicking its title in the Contents pane.
- On the Annotation Layer tab, in the Drawing group, click Symbology
 to open the Symbology pane.
to open the Symbology pane. - Under the Symbol Substitution expander, choose one of these options:
- No substitutions—Display with the original (geodatabase-stored) symbology.
- Substitute symbol color—Display with the original fonts, font sizes, and so on, with only color changed.
- Substitute symbols in collection—Use symbols different from the original in the current layer.
- Double-click a symbol in the collection to open the Format Text Symbol mode of the Symbology pane to make changes.
- On the Format Text Symbol mode of the Symbology pane, choose a new symbol from a style to apply to the selected symbol or modify aspects of the current symbol:
- Click the Gallery tab to browse or search for a symbol in styles.
- Click the Properties tab to modify the properties of the current text symbol.
Clicking a symbol on the Gallery tab immediately applies it to the selected symbol.
- Optionally, change the current symbol on the General tab
 and the Formatting tab
and the Formatting tab  under Properties.
under Properties.- You can preview the appearance of the symbol in the preview window at the bottom of the Format Text Symbol mode of the Symbology pane.
- Click Apply to commit the symbol changes to the symbol in the collection and redraw the map.
- Click the back button
 to return to the annotation layer view of the Symbology pane.
to return to the annotation layer view of the Symbology pane. - When substituting individual symbols, check Substitute color of text stored inline, and specify a color to substitute for annotation features whose original geodatabase symbols are stored inline.
Symbols for these features are not listed in the symbol list, and for these features, you can only substitute a color.
- When substituting individual symbols, check Substitution takes precedence over symbol overrides to specify whether symbol substitution takes precedence over stored symbol overrides.
When the check box is checked, all annotation features are drawn with the specified substitute symbols, and overrides are ignored. When the check box is not checked, annotation features are drawn with the specified substitute symbols. In cases where overrides are stored, these overrides are applied on top of the substituted symbol.
VPF Annotation
VPF annotation feature classes are loaded and displayed as if they're geodatabase annotation. The reference scale for the annotation is determined from the VPF data source when possible. Alternatively, the reference scale for the annotation can be set via the Reference Scale group on the Annotation Layer tab. The Reference Scale group is only shown for VPF annotation and doesn't apply to other annotation data sources.