By default, ArcGIS Pro organizes your work into projects. A project is a collection of related items—which may include maps, layouts, item connections, and many other resources—that contribute to a common purpose. The scope of a project can be as wide or narrow as you want.
You may create a project to serve purposes such as the following:
- Identify a suitable site for a business or suitable habitat for an animal
- Track the progress of a natural event such as a storm or wildfire
- Build realistic 3D views of neighborhoods or planned developments
- Assess landscape change through satellite imagery analysis
- Model topological and information relationships of infrastructure, such as land parcels or pipelines
- Schedule and optimize the distribution of goods in a transportation network
- Find statistically significant patterns in the location of resources, events, and other phenomena
Project architecture
Projects have four main design principles:
- Projects are self-contained—By default, a project and its associated files are stored together in one system folder. This makes projects easy to find. It also means that project resources don't become detached from the project and lost.
- Projects are streamlined—A project contains only the items and resource connections required for your work.
- Project components are reusable—The items in a project, such as maps, scenes, layers, and layouts, can be copied to other projects or saved as schema files that can be used with different data.
- Projects work with other ArcGIS applications—Projects and their components can be shared to web portals and to ArcGIS applications for the field, the office, and the community.
Project contents
A project contains two types of items. One type includes maps, scenes, layouts, and other views of your data. The other type is connections that provide access to the contents of folders, databases, and other resources.
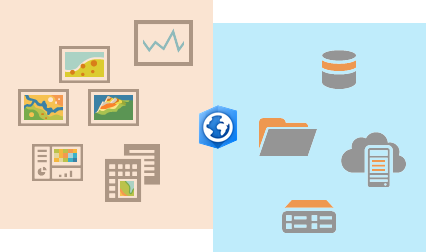
An ArcGIS Pro project gives you a comprehensive view of the items it contains.

Project files and associated files
A project is stored on your computer as a file with the extension .aprx. By default, it is stored in a system folder created with the project. The project file is associated with a geodatabase and a toolbox. Other folders and files, such as the project index and the backup project file, are created with the project or during your ArcGIS Pro session.

Note:
Software administrators can provide default values for the home folder, default geodatabase, and default toolbox, and may prevent you from changing those values. Learn more about administrator-controlled settings.
Project file
When you start ArcGIS Pro and create a project, a project file (.aprx) is created. The project file contains items you create in the project, such as maps and scenes. It also contains connections you make to data and other resources.
By default, the following connections are present in a new project:
- A connection to the home folder (the system folder that contains the project file)
- A connection to the project's default geodatabase
- A connection to the project's default toolbox
- Connections to default styles
- Connections to default locators
- A connection to an active portal if you are signed in to ArcGIS Pro.
Home folder
Every project has a home folder, which is usually a new system folder created with the project. You can configure ArcGIS Pro to use a specific folder as the default for all new projects.
Default geodatabase
Every project has a default geodatabase, which is usually a new file geodatabase (.gdb) created with the project. You can configure ArcGIS Pro to use a specific geodatabase as the default for all new projects. You can also change a project's default geodatabase at any time.
The default geodatabase is a convenient repository for geoprocessing output files created in your project. However, you can save output files to other geodatabases as well.

Default toolbox
Every project has a default toolbox, which is usually a new toolbox (.atbx) created with the project. You can configure ArcGIS Pro to use a specific toolbox as the default for all new projects. You can also change a project's default toolbox at any time.
Project name and location
You can give a project any name you want. The default naming convention is MyProject, MyProject1, MyProject2, and so on.
By default, new projects are stored in this location: C:\Users\<username>\Documents\ArcGIS\Projects. When you create a project, you can choose to store it in another location on your computer, a network drive, or a shared local drive. You can also change the default location for storing new projects.
Learn more about options for creating projects.
Caution:
Cloud storage services, such as Microsoft OneDrive and Google Drive, are not supported unless stated otherwise in the documentation about specific tools and functionality.
Create and open projects
By default, ArcGIS Pro opens to a start page with options to start new projects or open existing projects.

The following table describes elements on the Home tab  of the start page:
of the start page:
| Element | Description |
|---|---|
 | Use tabs to access projects, learning resources, and settings. |
 | Create projects from default project templates. |
 | Sign in or out of your active portal. |
 | Open a project from a list of recent projects. You can search and sort the list. |
 | Use List view |
 | Create a project from a list of recent templates. |
Use projects to collaborate
GIS users often have overlapping roles. To some degree or other, you may be a cartographer, an analyst, an editor, a data processor, a manager, a planner, or an automation specialist.
Your role and the way your organization works affect the way you collaborate on projects. You may work alone; you may share maps, data, or projects with your colleagues; or you may work with colleagues on the same projects.
Generally, there are four approaches to working with projects. They aren't mutually exclusive; you may work in all these ways at different times or blend the approaches.
- You work mainly alone. You create and save projects on your own computer.
- You work with others on the same projects that are stored on a network drive.
- You and your colleagues work on different projects, but your projects use a common template for consistency in maps, layouts, and other items.
- You share maps, layers, and other project items with colleagues. You may also share entire projects.

Scenario 1: Create and work on projects by yourself
If you work mostly by yourself, the default method of project creation—in which each new project has its own default geodatabase and toolbox—is usually best. You can add folder connections to your project by browsing to folders that reference your computer's drive letters (assuming you always use the same computer to open your projects).
As a mapmaker or analyst, you may create projects from the Map, Local Scene, or Global Scene template. You can add new maps and scenes as needed.
As a data manager, you may create projects from the Catalog template. If you work mostly with items accessed through folder connections and other resource connections, you can open the same project whenever you start ArcGIS Pro. Alternatively, you can start without a project template, which allows you to work without saving a project file.
If many of your projects use the same resources, such as a specific folder, geodatabase, or server, you can add these resources to your project favorites. Favorites can be readily added to new projects or set to be added automatically.
Scenario 2: Collaborate on projects stored in a shared location
A project that two or more users need to access, such as OurProject.aprx, may be stored on a network drive or shared local drive. A project stored on a network drive can be opened by anyone with ArcGIS Pro and access to the location. However, only one person at a time can make changes to the project file.
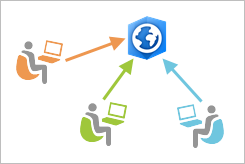
If one person has a project open, others can open it in a read-only state. You can make changes to a read-only project, but these changes must be saved as a new project. You can also perform operations that don't change the project file itself. For example, you can edit spatial data or run geoprocessing tools while working in a read-only project.
If a project is stored on a network or shared drive, add item connections as UNC paths to avoid problems accessing paths that contain drive letters. To add connections as UNC paths, you must type the path in the browse dialog box. (If you browse to the location, the connection automatically references a drive letter.)
In the examples below, UNC connections that are suitable for a shared project have green check marks. Connections made with drive letters are marked with red x's.
\\<computer name>\Data\SanBernardinoCounty |  |
X:\Data\SanBernardinoCounty |  |
\\<computer name>\c$\MyData\Redlands |  |
C:\MyData\Redlands |  |
Note:
Working with projects stored on a network is slower than working with local projects.
Scenario 3: Create projects that conform to a standard template
The default templates on the ArcGIS Pro start page, such as Map, Global Scene, and Local Scene, are basic starting configurations for a project. If your team or workgroup follows specific patterns for new projects, you can create a project template and start new projects from this template.
A project template (a file with the extension .aptx) allows you to prepare a custom initial configuration for projects. A project template may contain items such as the following:
- Maps and scenes containing symbolized layers
- Layouts containing map frames and map surrounds
- Toolboxes containing geoprocessing models and scripts
- Connections to folders, databases, servers, styles, and other resources
If users of the template have common access to resources, the template can reference source data stored on network drives or enterprise geodatabases—that is, the data doesn't need to be copied to the template file. As with projects on a network drive, make folder connections stored in the template using UNC paths. Portal items such as web layers and web maps can be included in the template and accessed from their online locations.
If users of the template do not have common access to resources, the template can copy source data, including data from web feature layers, into the template file.
A project template is a special type of project package. For details about how project items such as maps, layouts, toolboxes, styles, and item connections are managed in templates, see Share a project package.
Project templates can be stored on a local or network drive or shared through a portal.
Scenario 4: Share projects and project items
Projects and some project items, such as maps and map layers, can be shared with colleagues through your active portal or through traditional file sharing methods.
Share packages
A package is a compressed file that may contain a complete project, a map, a layer, or another type of project item. Packages contain all the resources associated with the packaged item. For example, a project package contains all the maps, layers, layouts, styles, and data of the original project, along with its default geodatabase and toolbox and their complete contents.
In a project package, resources other than the default geodatabase and toolbox are consolidated. This means that only items used in the project are included. For example, if a map layer's data source is a feature class in a file geodatabase, the file geodatabase is included in the project package; however, it contains only the referenced feature class. Similarly, if a shapefile is added to a map from a folder connection, the shapefile is included in the project package; however, none of the other folder contents are included. Folder connections are included if they are formatted as UNC paths; otherwise, they are not included.

A package can be shared to a portal or by traditional file sharing methods. For example, you can save a package to a network drive or email it to a colleague. If a package is shared to a portal, it can be updated by the package owner. Users who download the package and work with the project on their local computers are notified of an update when a newer version of the package becomes available.
Packages are also effective for archiving projects and can be used to store snapshots of a project as it changes over time.
Share web items
Maps, scenes, layers, and tables can be shared as web items to your active portal or an ArcGIS server.
Unlike a package, which is essentially a portable copy of project items and data, a web item is an online service created from disk-based data. If you share a layer that references a local dataset (for example, C:\MyData\Roads) as a web layer, the web layer references a service with a REST endpoint. By comparison, if you share the same layer as a layer package, the layer references a local copy of the dataset that is downloaded to the user's computer.

Web items are an efficient tool for collaboration. They can be updated, overwritten, or replaced by the item owner if changes need to be made. If the item owner enables editing, users of web layers and tables can edit these items. If editing is not enabled, users can still modify the properties of a layer in their own map or project without changing the web item.
Share files
Maps, layers, layouts, and reports can be saved as stand-alone files and shared through a portal or through standard file sharing methods. A map file (.mapx) saves all the properties of a map (for example, its name, bookmarks, and coordinate system), along with its layers and their properties.
A map file does not include the data referenced by the map's layers—if you share a map file with a colleague, your colleague must have access to the data. Similarly, layer files (.lyrx), layout files (.pagx), and report files (.rptx) save the properties of those items without saving the datasets they reference.
If you add a map file from a portal to your ArcGIS Pro project, you are notified of any updates to the map file whenever you open it. (Update notifications are not provided for other files.)
For teams or workgroups that have common access to data resources, map files, layer files, layout files, and report files are a convenient way to share an item's configuration without duplicating datasets.
Manage projects and project items
Projects can't be copied, moved, renamed, or deleted using ArcGIS Pro commands. Using file system commands for these operations isn't supported (except to delete projects) and risks corrupting the project. To copy, move, or rename a project, share it as a project package or save the project with a new name.
To delete a project, use operating system commands. Typically, you can delete the system folder that contains the project file and its associated files. However, don't delete the system folder if it contains items that are used by other projects.
Copying, moving, renaming, and deleting project items can be done from ArcGIS Pro. These operations can be performed both on items stored in the project file and on items accessed from connections. Many items, such as geodatabases, toolboxes, and styles can either be removed from the project (which does not delete them from disk) or deleted from disk. Deleted items cannot be recovered.
 or
or  to display projects.
to display projects.