The offline help system opens in the ArcGIS Pro Help viewer desktop application. The main areas of the Help viewer are shown in the image below.

| Component | Description |
|---|---|
 | Tabs are used to show help topics, bookmarks, notes, and search results. |
 | The table of contents is available on the Documentation tab. |
 | Topics are displayed next to the table of contents on the Documentation tab. |
The offline help is an optional component downloaded from My Esri separately from ArcGIS Pro. Information on how to download Esri software is available in the My Esri help under Common Questions and Guided Help.
After you download and install the offline help, you must set it as the default help source to use it.
Open the offline help system
You can open the offline help system from anywhere in ArcGIS Pro with the F1 key.
- Start ArcGIS Pro.
- Press the F1 key.
The Help viewer opens in a separate window from ArcGIS Pro. The Documentation tab is active at the top of the viewer and the cursor is placed in the search box in the upper right corner.
Note:
If the help system opens in a web browser instead of the Help viewer, this means either that the offline help system is not installed or is not set as the default help system.
Browse topics
On the Documentation tab, you can browse topics in the table of contents.
- On the Documentation tab, with the cursor in the search box, press the Tab key as needed to move into the table of contents:
- Press the Tab key once if there is no search history.
- Press the Tab key twice if there is a search history.
- Use the Up Arrow and Down Arrow keys to browse headings and subheadings.
- Use the Right Arrow and Left Arrow keys to expand and collapse headings and subheadings.
The Right Arrow key expands a heading. The Left Arrow key collapses an expanded heading or moves to the previous heading.
- Within a heading or subheading, use the Up Arrow and Down Arrow keys to browse topics.
When a topic is selected in the table of contents, it displays in the Help viewer window.
- Press Tab three times to move the cursor into the topic.
The first link in the topic is selected. The destination of the link appears in a gray bar at the bottom of the Help viewer.
Note:
As you press the Tab key to enter the topic, the first tab stop places the cursor on the divider between the table of contents and the topic. You can use the Right Arrow and Left Arrow keys to move the divider. The second tab stop places the cursor on the Hide button. You can press the Enter key to hide and show the table of contents.
- Use the Up Arrow and Down Arrow keys to scroll through the topic.
- Optionally, press the Tab key to select the next link in the topic.
- Press the Enter key on a link to open the linked topic or jump to a linked subsection of the current topic.
- Press Alt+Left Arrow to return to the previous topic.
Note:
Some links go to help topics outside the ArcGIS Pro system (such as to ArcGIS Online help topics) or to websites. In these cases, the link opens in a browser window. You can use the Windows keyboard shortcut Alt+Tab to return to the Help viewer.
- Exit the topic in one of the following ways:
- Press Shift+Tab to move backward through links until the cursor is in the table of contents.
- Press Ctrl+Tab to select the Add bookmark button
 at the bottom of the help viewer. Press Tab until the cursor is in the table of contents.
at the bottom of the help viewer. Press Tab until the cursor is in the table of contents.
Navigate the help viewer
Use the keyboard shortcuts in the following table to navigate the help viewer and run commands.
| Keyboard shortcut | Description |
|---|---|
| Tab | Move to the next element in a series, including viewer controls and help topic links. |
| Shift+Tab | Move to the previous element in a series, including viewer controls and help topic links. |
| Ctrl+Tab | Move to the next element in a series, excluding help topic links. |
| Alt+Left Arrow | Go back one topic in a series of previously viewed topics. |
| Alt+Right Arrow | Go forward one topic in a series of previously viewed topics. |
F1 | Move between the Documentation, Bookmarks, Notes, and Search Results tabs from anywhere in the help viewer. |
| Alt+1 | Go to the Documentation tab. The cursor cannot be in a topic. |
| Alt+2 | Go to the Bookmarks tab. The cursor cannot be in a topic. |
| Alt+3 | Go to the Notes tab. The cursor cannot be in a topic. |
| Alt+4 | Go to the Search Results tab. The cursor cannot be in a topic. |
| Alt+5 | Go to the Search box. The cursor cannot be in a topic. |
Right Arrow and Left Arrow | Expand or collapse sections when navigating the table of contents. Move between the Documentation, Bookmarks, Notes, and Search Results tabs. Note:Using the arrow keys to go to the Search Results tab places the cursor in the search box. Press Alt+4 to return to the tab heading. |
| Ctrl+B | Bookmark the topic selected in the table of contents. |
| Ctrl+N | Add a note to the topic selected in the table of contents. |
| Ctrl+Equals sign (=) | Scale topic/zoom in. The cursor must be in a topic. |
| Ctrl+Minus sign (-) | Scale topic/zoom out. The cursor must be in a topic. |
| Ctrl+P | Print the topic selected in the table of contents. The cursor must be in a topic. |
Search the help
You can search the help for topics of interest.
- Navigate to the search box in one of the following ways:
- Press Alt+5.
- If the cursor is inside a topic, press Ctrl+Tab and press Alt+5.
- Type a keyword or keywords in the search box and press Enter.
The Search Results tab is selected and search results are displayed.

- Press Ctrl+Tab to select the first search result. Press the Tab or Down Arrow key to browse the list of search results.
Tip:
From anywhere in the list of search results, press Shift+Ctrl+Tab to return to the search box.
- When a topic link is selected, press the Enter key to display the topic.
- Optionally, press Alt+4 to return to the Search Results tab.
- Optionally, in the search box on the Search Results tab, type a new keyword and press the Enter key.
View recent searches
You can view and revisit recent searches.
- Navigate to the search box in one of the following ways:
- Press Alt+5.
- If the cursor is inside a topic, press Ctrl+Tab and press Alt+5.
- With the cursor in the search box, press the Tab key to select the search box drop-down arrow
 .
. - Press the Enter key to see a drop-down list of recent searches.
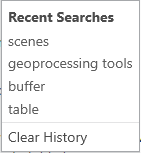
- Use the arrow keys or the Tab key to move among recent search terms. Press Enter to display the search results for a selected term.
- Optionally, use the arrow keys or the Tab key to select the Clear History option and press the Enter key.
Tip:
If you browse to the Clear History option accidentally, press Shift+Tab to return to the search history items.
- Press the Esc key or Alt+1 to return to the search box.
Print a topic
Individual topics can be printed from the Documentation tab.
- Select a topic in the table of contents.
- Press the Tab key three times to move the cursor into the topic.
- Press Ctrl+P to open the Print dialog box.
Tip:
Alternatively, on the Documentation tab, press the Tab key until the Print button
 is selected at the top of the Help viewer. Press the Enter key to open the Print dialog box.
is selected at the top of the Help viewer. Press the Enter key to open the Print dialog box. - Press the Tab key to move through the settings. Use the Up Arrow and Down Arrow keys to select options and press the Enter key to display drop-down lists.
For example, under Layout, press the Down Arrow key to change the orientation from Portrait to Landscape. Under Printer, press the Enter key to display the list of printers.
- When the Print button is selected, press the Enter key to print the topic.
The Print dialog box closes.
Use bookmarks
Use bookmarks to return quickly to topics of interest.
Add a bookmark
Add a bookmark in one of the following ways:
- On the Documentation tab, press Ctrl+B to bookmark the topic selected in the table of contents.
- Press Ctrl+Tab until the Add bookmark button
 is selected at the bottom of the Help viewer. Press Enter.
is selected at the bottom of the Help viewer. Press Enter.
The bookmark is added to the Bookmarks tab.
Use a bookmark
Follow the steps below to use a bookmark.
- Navigate to the Bookmarks tab in one of the following ways:
- Press Alt+2.
- If the cursor is inside a topic, press Ctrl+Tab and press Alt+2.

- On the Bookmarks tab, press the Tab key until the first bookmark in the list is selected.
- Use the Up Arrow and Down Arrow keys to move between bookmarks.
- Press Enter to open the topic for the selected bookmark.
Delete a bookmark
Follow the steps below to delete a bookmark.
- Navigate to the Bookmarks tab in one of the following ways:
- Press Alt+2.
- If the cursor is inside a topic, press Ctrl+Tab and press Alt+2.
- Press Tab until the first bookmark in the list is selected.
- Use the Down Arrow key to select the bookmark you want to delete.
- Press Tab two times to select the Delete button
 .
. - Press Enter.
A Delete bookmark prompt appears.
- Press the Left Arrow key to select the Yes button. Press Enter to delete the bookmark.
Tip:
When a bookmarked topic is displayed in the Help viewer, the Add bookmark button
 at the bottom of the viewer changes to Delete bookmark
at the bottom of the viewer changes to Delete bookmark  . You can select the button and press Enter to delete the bookmark.
. You can select the button and press Enter to delete the bookmark.
Use notes
Use notes to supplement a topic with comments or additional information.
Add a note
Follow the steps below to add a note.
- Add a note in one of the following ways:
- On the Documentation tab, press Ctrl+N to open a Notes text box for the topic selected in the table of contents. Press Ctrl+Tab until the cursor is in the text box.
- Press Ctrl+Tab until the Add note button
 is selected at the bottom of the Help viewer. Press Enter.
is selected at the bottom of the Help viewer. Press Enter.
- Type the text you want in the note.
When you enter text, the note is added to the Notes tab.
- When you're finished, press the Tab key to exit the text box.
- Optionally, press the Tab key until the Hide Note button
 is selected at the bottom of the Help viewer. Press the Enter key to hide the note.
is selected at the bottom of the Help viewer. Press the Enter key to hide the note.
View a note
Follow the steps below to view a note.
- Navigate to the Notes tab in one of the following ways:
- Press Alt+3.
- If the cursor is inside a topic, press Ctrl+Tab and press Alt+3.

- Press Tab until the first note in the list is selected.
- Use the Up Arrow and Down Arrow keys to move between notes.
- Optionally, edit the text of the selected note.
- Press the Tab key once to move the cursor to the note text.
- Use the keyboard, including the Left Arrow and Right Arrow keys and the Backspace key, to edit the text.
- When you're finished, press the Tab key.
- Press Enter on a selected note to display the topic and its note on the Documentation tab.
Tip:
When a topic with a note is displayed in the Help viewer, the note text is displayed by default. You can select the Hide Note button
 and press Enter to hide the note.
and press Enter to hide the note.
Delete a note
Follow the steps below to delete a note.
- Navigate to the Notes tab:
- Press Alt+3.
- If the cursor is inside a topic, press Ctrl+Tab and press Alt+3.
- Press Tab as needed and use the Up Arrow and Down Arrow keys to select the note you want to delete.
- Press Tab three times to select the Delete note button
 .
. - Press Enter.
A Delete note prompt appears.
- Press the Left Arrow key to select the Yes button. Press Enter to delete the note.
Tip:
When a topic with a note is displayed in the Help viewer, the Add note button
 at the bottom of the viewer changes to Delete note
at the bottom of the viewer changes to Delete note  . You can select the button and press Enter to delete the note. On the Delete note prompt, press the Left Arrow key to select the Yes button and press the Enter key.
. You can select the button and press Enter to delete the note. On the Delete note prompt, press the Left Arrow key to select the Yes button and press the Enter key.
Close the offline help system
From anywhere in the Help viewer, press Alt+F4 to close the application.