Use geographic transformations when projecting data between different geographic or vertical coordinate systems (datums). The Geographic Transformation control provides an interface to select a valid transformation path between a source and target coordinate systems when projecting data.
A transformation can be specified as an input parameter in several tools, as well as in environment settings. For example, use the Project tool with the Geographic Transformation parameter to project data from WGS 1984 to NAD 1983 (2011) with a geographic transformation of WGS 1984 (ITRF08) To NAD 1983 2011.
Learn more about geoprocessing and spatial references
Tip:
Use a geographic transformation only when the source and target coordinate systems use a different datum. For example, do not specify a geographic transformation to project from NAD 1983 (2011) StatePlane Connecticut FIPS 0600 to NAD 1983 (2011) UTM Zone 18N because both the input and output coordinate systems are in the NAD 1983 (2011) datum.
Set a transformation
The Geographic Transformation parameter on several tools may specify a default transformation path based on the input and output data’s coordinate systems by default, but you can specify a different one. The list of available transformations include system-provided transformations and custom transformations created using the Create Custom Geographic Transformation or Create Custom Vertical Transformation tools.
To specify a transformation, type in a transformation name or select an option from the choice list.
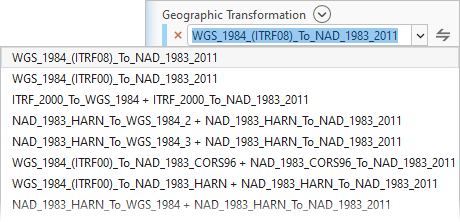
Alternatively, click the Select transformation button  to open the Transformation window. In the window, specify a Source coordinate system and Target coordinate system, and select a Transformation path option. The Source coordinate system and Target coordinate system may autofill with the geographic coordinate system of the input dataset and output coordinate system.
to open the Transformation window. In the window, specify a Source coordinate system and Target coordinate system, and select a Transformation path option. The Source coordinate system and Target coordinate system may autofill with the geographic coordinate system of the input dataset and output coordinate system.
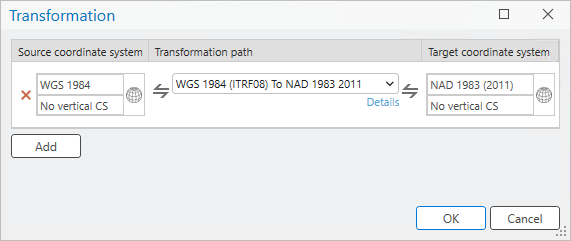
Tip:
Even though transformation paths are labeled directionally, they are bidirectional. For example, when projecting data from WGS 1984 to NAD 1983 (2011), the NAD 1983 (2011) to WGS 1984 1 transformation is valid, and will be applied correctly.
If the source and target coordinate system have a vertical coordinate system, only appropriate transformation paths for geographic and vertical coordinate systems will be available. Transformations applied in the opposite direction to its definition will display a tilde (~) in front of the transformation path name.
Multiple transformation paths may be needed to correctly convert data between two coordinate systems. Multiple transformation paths are the sequential steps required to get from a desired source to target coordinate system. They are needed when a transformation path has to pass through several in-between systems, and is too complex to be automatically assigned. For example, to convert between historic and the latest datum realizations such as NAD 1983 to NAD 1983 (2011), you will need multiple transformation paths to achieve the correct data conversion.
Note:
Some more current and accurate transformations of your datasets may require supplementary coordinate system files. These files are not included in the ArcGIS Pro installation and must be installed separately.
Specify multiple transformations using the following steps:
- Click the Select Transformation button
 to open the Transformation window.
to open the Transformation window. - Click the Add button to add an additional transformation.
- Specify the source and target coordinate system by clicking the Set Coordinate System buttons
 to choose geographic and vertical coordinate system pairs.
to choose geographic and vertical coordinate system pairs.The source and target coordinate systems must be in the geographic coordinate systems that represent the datums between which a transformation will be applied.
- Use the Transformation Path drop-down list to select the transformation used to convert between the source and target coordinate system. Click the Details button to see more information about the transformation path.
- Click the Add button to add another transformation or click the OK button to save and close the window.