Available with Image Analyst license.
Categorical raster data is raster data in which each pixel has a value that is representative of a class or category. It is sometimes referred to as discrete data, thematic data, or discontinuous data, and it is most often used in GIS to represent land cover, land use, or other zonal information such as risk level.
The purpose of comparing categorical rasters is to identify areas that have changed from one class to another class over a period of time. ArcGIS Pro provides several methods for comparing multiple categorical raster datasets.
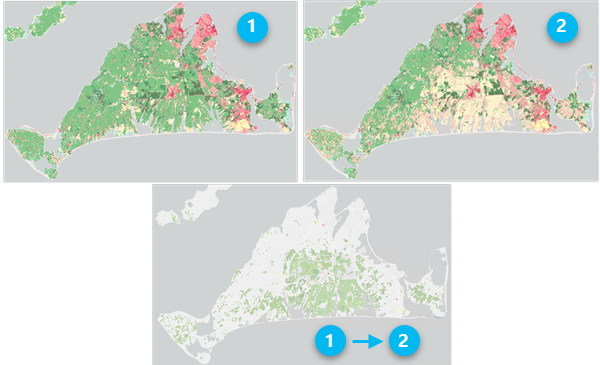
The Compute Change raster function computes the difference between two raster layers on the fly. Only the pixels within the visible extent are processed, and if zoomed out beyond the source resolution of the input data, the pixels are resampled to a larger size to speed up processing. This is a way to compute change for quick visualization and assessment of change. You can combine this function with other raster functions for a more complex workflow.
The Compute Change Raster geoprocessing tool computes the difference between two raster datasets and generates a new raster dataset containing the change information. You can combine this tool with other tools for a more complex workflow.
The Change Detection Wizard combines tools and functions to guide you through the process of performing categorical change detection, pixel value change detection, spectral change detection, or time series change detection. You can compare two raster datasets, or two slices in a multidimensional raster dataset.
The following sections provide details about each pane in the Change Detection Wizard when performing categorical change detection.
Note:
The Change Detection Wizard is launched from the Change Detection drop-down button on the Imagery tab, in the Analysis group. The button is unavailable if you are not working in a 2D map scene, or if you do not have the Image Analyst extension.
Change Detection Wizard
The Change Detection Wizard is launched from the Change Detection drop-down button on the Imagery tab, in the Analysis group. The button is unavailable if you are not working in a 2D map scene, or if you do not have the Image Analyst extension.
Configure
The first pane in the Change Detection Wizard is the Configure pane, where you select the Change Detection Method option. To compare categorical datasets, set Change Detection Method to Categorical Change.
If a categorical raster is selected in the Contents pane when the wizard is launched, the Change Detection Method parameter is set to Categorical Change by default.
| Parameter | Description |
|---|---|
From Raster | The first raster to be used in the computation. To evaluate change from time 1 (earlier) to time 2 (later), enter the time 1 raster. |
To Raster | The second raster to be used in the computation. To evaluate change from time 1 (earlier) to time 2 (later), enter the time 2 raster. |
Note:
When analyzing categorical change, both From Raster and To Raster must have an associated raster attribute table. The attribute table must have a VALUE field, CLASS_NAME field, CLASSNAME field, or one string field. The data in these fields is used to compare between the two rasters.
To compare two slices in a multidimensional dataset, enter the multidimensional raster as the From Raster parameter. The Configure pane updates with the parameters in the table below.
| Parameter | Description |
|---|---|
Variable | The variable to be analyzed. |
Dimension | The dimension field to use to compare slices. |
From Slice | The first slice to be used in the computation. To evaluate change from time 1 (earlier) to time 2 (later), enter the time 1 slice. |
To Slice | The second slice to be used in the computation. To evaluate change from time 1 (earlier) to time 2 (later), enter the time 2 slice. |
Processing Extent | The processing extent for the output change raster. Do not use a skip factor. |
Clip with individual features | Clip the processing extent to a polygon. Available when you choose a polygon feature class for Processing Extent. |
Class Configuration pane
The Class Configuration pane allows you to select the classes to include in the change analysis and to specify the type of change information you want to calculate.
| Parameter | Description |
|---|---|
Filter method | Choose the filter method.
|
From Classes | The classes from the From Raster to be included in the computation. If the raster attribute table contains red, green, and blue (RGB) values for each class, the color of each class is displayed in the list. Note:To see the color of each category, the raster attribute table must have fields named Red, Green, and Blue, each with Long integer data type, containing the red, green, and blue values for each class. |
To Classes | The classes from the To Raster to be included in the computation. If the raster attribute table contains red, green, and blue (RGB) values for each class, the color of each class is displayed in the list. Note:To see the color of each category, the raster attribute table must have fields named Red, Green, and Blue, each with Long integer data type, containing the red, green, and blue values for each class. |
Transition class color method | Specify the method to use for symbolizing the pixels that have changed classes.
|
Click Preview to add a preview layer to the map, using the options you specified. You can modify the options and click Update Preview to refresh the preview layer with the new options.
Note:
The preview layers are generated using raster functions. When zoomed out beyond the source resolution, raster functions process the data using a resampled pixel size. To ensure the preview looks the way you want to see in your final result, zoom to the source resolution of the data. Right-click the preview layer and click Zoom to Source Resolution.
Post-processing pane
The Post-processing pane allows you to smooth your results and generate an output.
| Parameter | Description |
|---|---|
Smoothing Neighborhood | The size of the focal neighborhood to use, in pixel rows and columns, to smooth your results.
|
Statistics Fill Method | The statistical method to use to recalculate pixel values for a smoother result.
|
Save Result As | Specify the output type to generate.
|
Output Dataset | The name of the output dataset. This parameter is only available if Save Result As is set to Raster Dataset or Feature Class. If the output is a raster dataset, specify the file extension to generate a raster in a supported format. |
For additional smoothing options, you can use the Statistics raster function on your results. Choose None as the Smoothing Neighborhood in the wizard, and use the Statistics raster function on the output raster dataset.
Click Preview to add a preview layer to the map, using the options you specified. You can modify the options and click Update Preview to refresh the preview layer with the new options.
Note:
The preview layers are generated using raster functions. When zoomed out beyond the source resolution, raster functions process the data using a resampled pixel size. To ensure the preview looks the way you want to see in your final result, zoom to the source resolution of the data. Right-click the preview layer and click Zoom to Source Resolution.
Compute land cover change
The following example computes land cover change between two categorical datasets containing classes Forest, Bare Soil, and Developed.
- Add the two categorical raster datasets to the map.
- With the earlier categorical layer selected in the Contents pane, launch the Change Detection Wizard from the Imagery tab in the Analysis group.
- Set To Raster to the later raster layer. Click Next.
- In the Class Configuration pane, set up the analysis to extract changes from forest to bare and developed areas.
- Set the Pixels to include in output parameter to Changed Only.
- In the From Classes list, hover your pointer to the right of the Forest class and click the only button.
- In the To Classes list, select Bare Soil and Developed.
- Set Transition class color method to Average.
- Click Next.
- On the Post-processing pane, set Smoothing Neighborhood to 3 x 3 and Statistics Fill Method to Majority.
- For the Output Dataset, type Forest_to_BareDeveloped.tif. Click Run.
- When the dataset is added to the map, click Finish to close the Change Detection Wizard.