Available with Image Analyst license.
The Capture group contains Copy Region  and Replace Region
and Replace Region  . These tools copy or replace pixels from the same dataset or from a different dataset in the map. If using another dataset within the map, use the Source Layer drop-down list to set the correct map layer to use; this layer must have the same bit depth as the raster being edited. The target layer is always the raster dataset that you are editing.
. These tools copy or replace pixels from the same dataset or from a different dataset in the map. If using another dataset within the map, use the Source Layer drop-down list to set the correct map layer to use; this layer must have the same bit depth as the raster being edited. The target layer is always the raster dataset that you are editing.
You can use the Copy Region and Replace Region tools to improve problematic areas in your imagery, such as areas obscured by clouds. You can replace the clouds with another area that is not cloudy. This replacement region can come from another image overlapping the area, or another area in the same image. When copying a region, and the active region is still in preview mode, you can use the yellow handle in the middle of the region to move it to the appropriate location.
For the best results, the replacement region should be of similar radiometry and seasonality. If the result of the replaced multispectral or panchromatic region does not look seamless, you can use color matching and blending techniques to make the region look seamless. Color matching adjusts the color of the new region to match the base imagery, while blending feathers the pixels along the perimeter of the region.
While the region is active and in preview mode, you can use the Color Match drop-down choices to color match the region:
- None—No color matching will be performed.
- Standard—All the pixels in the region will be used to compute the color match.
- Only along edges—Only the pixels along the perimeter of the region will be used to compute the color match.
The Blend Width check box turns on the blend feature. The text box allows you to choose how many pixels along the perimeter of the region to use.
When the preview is acceptable, you can double-click anywhere on the map to update the region.
Note:
These color match options cannot be used for elevation data or thematic data.
Copy a region
Use the Copy tool to copy a region from a raster layer and paste it onto a different raster dataset that you want to edit. For example, you can copy an existing neighborhood to replace a neighborhood obscured by clouds. This is similar to a copy and paste operation using a block of pixels.
The workflow is as follows:
- Start a Pixel Editor session.
- Copy a region to a new location.
- Save your edits.
Start a Pixel Editor session
Pixel Editor can only edit one layer at a time per map view. The contextual layer used to start the Pixel Editor session is the only layer that can be edited in that map view. To edit another layer in the map, you must first close Pixel Editor, select the other layer in the Contents pane, and reopen Pixel Editor to operate on that layer.
- In the Contents pane, select the raster layer to edit.
- Click the Imagery tab.
- Click the Pixel Editor button
 .
.
Copy a region to a new location
In the Pixel Editor session, you can copy a region to a new location. In this example, you will use an existing housing development and the block of pixels on a vacant lot to visualize what the new lot will look like.
- Zoom in to the area where you want to copy a region of data.
- On the Pixel Editor tab,
click the drop-down arrow below Region Mode, and choose New
 .
. - Click the drop-down arrow below Region, and choose Polygon
 .
. - Draw a polygon around an existing housing development. You will copy that region to the vacant lot to the northwest.

- Ensure that the Source Layer drop-down list is set to the correct layer, which is the layer being edited.
- Click the
drop-down arrow below Capture, and choose Copy Region
 .
.If a region is not selected when you choose Copy Region, you can create a polygon region.
A small yellow circle appears in the center of the copied polygon.
- Click and hold the mouse button on the circle, and drag it to the new location on the map.

Drag the yellow circle to move the copied region to the new location. - Optionally, color match or blend the region while it's in preview mode.
Color matching and blending are only available for multispectral and panchromatic imagery.
- When you're finished, double-click the display to accept the update.
A copy of the selected region is pasted into the location where the vacant lot used to be.

Save your edits
To commit your edits back to the data source, you must save them.
- In the Save group, click the Save button
 .
.To save your edits without affecting the source data, save to a new file. In the Save group, click the Save As button
 , and specify a location and file name for the new file.
, and specify a location and file name for the new file. - Click Close Pixel Editor
 in the Close group when you finish editing the raster dataset.
in the Close group when you finish editing the raster dataset.
Replace a region
Use the Replace tool to cover a region with another block of pixels. It is similar to copying, except you first choose the region you want to replace. This is useful when replacing a region that you want to improve. For example, you can replace an area of cloud cover.
The workflow is as follows:
- Start a Pixel Editor session.
- Replace a region.
- Save your edits.
Start a Pixel Editor session
Pixel Editor can only edit one layer at a time per map view. The contextual layer used to start the Pixel Editor session is the only layer that can be edited in that map view. To edit another layer in the map, you must first close Pixel Editor, select the other layer in the Contents pane, and reopen Pixel Editor to operate on that layer.
- In the Contents pane, select the raster layer to edit.
- Click the Imagery tab.
- Click the Pixel Editor button
 .
.
Replace a region with a new block of pixels
In the Pixel Editor session, you can replace the cloudy region. In this example, you have an overlapping raster that you will use to replace the clouds.
- Zoom in to the area where you want to replace a region of data.
- On the Pixel Editor tab,
click the drop-down arrow below Region Mode, and choose New
 .
. - Click the drop-down arrow below Region, and choose Polygon
 .
. - Draw a polygon around the cloudy area.
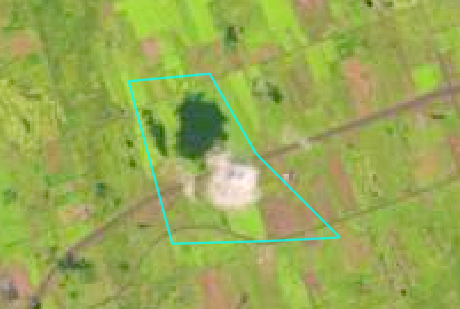
- Ensure that the Source Layer drop-down list is set to the correct layer, which is the layer that is not being edited.

- Click the
drop-down arrow below Capture, and choose Capture to replace
 .
.If there is no selected region when you choose Capture to replace, you can create a polygon region.
A small yellow circle appears in the center of the polygon.
- Click and hold the mouse button on the circle, and drag it to the area on the image where you want to capture the replacement pixels.
In this case, you want to use the same location using the other layer in the Contents pane.
- Optionally, color correct or blend the region while it's in preview mode.
Color matching and blending are only available for multispectral and panchromatic imagery.
- When you're finished, double-click the display to accept the update.

Save your edits
To commit your edits back to the data source, you must save them.
- In the Save group, click the Save button
 .
.To save your edits without affecting the source data, save to a new file. In the Save group, click the Save As button
 , and specify a location and file name for the new file.
, and specify a location and file name for the new file. - Click Close Pixel Editor
 in the Close group when you finish editing the raster dataset.
in the Close group when you finish editing the raster dataset.