Making a connection to the STAC allows you to search through available geospatial data in the cloud. A STAC connection is stored on the file system with the extension .astac. By default, the STAC connection files are saved to the project home folder.
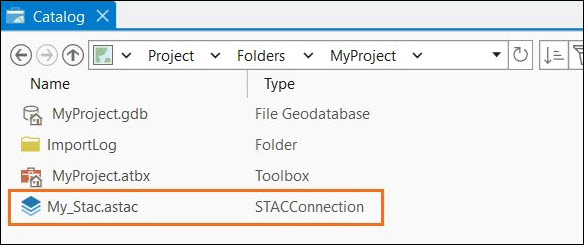
Create or add a STAC connection
You can create a STAC connection using the Create STAC Connection dialog box or add a STAC connection using the Add STAC Connection dialog box in a number of ways.
Create or add a STAC connection using the ribbon
Complete the following steps to use the ribbon to create or add a STAC connection:
- Click the Insert tab.
- In the Project group, click Connections
 , point to STAC Connection, and select either Add STAC Connection or New STAC Connection.
, point to STAC Connection, and select either Add STAC Connection or New STAC Connection. Depending on your selection, the Add STAC Connection or Create STAC Connection dialog box appears.
Create or add a STAC connection in the Contents pane of the Catalog view
Complete the following steps to use the Contents pane to create or add a STAC connection:
- In the Contents pane of the Catalog view, click Project
 .
. - On the ribbon, click the Catalog tab.
- Create a STAC connection or add a STAC connection by following the steps below.
- In the Create group, click New > New STAC Connection to create a STAC connection.
- In the Create group, click Add > Add STAC Connection to add a STAC connection.
Depending on your selection, the Add STAC Connection or Create STAC Connection dialog box appears.
Create or add a STAC connection in the Catalog pane
Complete the following steps to use the Catalog pane to create or add a STAC connection:
- In the Catalog pane, click the Project tab.
- On the Project tab, right-click empty space at the bottom of the pane, point to New, and click New STAC Connection to create a STAC connection.
The Create STAC Connection dialog box appears.
- Alternatively, click Add and click Add STAC Connection to add an existing STAC connection.
The Add STAC Connection dialog box appears.
New STAC connection
The Create STAC Connection dialog box allows you to make a connection to a single STAC API. Once the connection is made, you can browse, filter, and select various catalogs, collections, and items within the STAC connection. Fill in the required information on the Create STAC Connection dialog box:
- Connection Name—Name of the STAC connection. This is saved in the Project folder as an .astac file.
- Connection—A list of predefined STAC connections. You can also add a custom STAC connection by providing the connection URL.
- STAC API Authentication (Optional)—Credentials to access private/protected STAC APIs (supports only OAuth 2.0 Azure authentication). See Connect to authentication providers from ArcGIS Pro for more information on how to set up OAuth authentication in ArcGIS Pro.
- Custom Headers (Optional)—Specify any additional headers to include in the request sent to the STAC server. For example, specify a raw bearer token, if the service is secured using custom OAuth.
- Custom Parameters(Optional)— Specify any additional parameters to include in the request sent to the STAC server. For example, specify a token, if the service is secured using token based authentication.
- Cloud Storage Connections (Optional)—Select one or many cloud storage connections to access data, based on the collections used.
- Use the Add Cloud Storage Connection File option to add an existing cloud storage connection.
Click Delete
 to remove the cloud storage connection from the list.
to remove the cloud storage connection from the list.
Add STAC Connection dialog box
The Add STAC Connection dialog box allows you to browse to and add an existing STAC connection.
Once the STAC connection is added, you can view the collections and select STAC items, and add them to a map, scene, or mosaic dataset.