Available with Standard or Advanced license.
Available for an ArcGIS organization with the ArcGIS Reality license.
A digital surface model (DSM) is a digital elevation dataset of the earth, including the elevation of objects on the ground surface such as trees and buildings. DSMs can be derived from stereo image pairs using photogrammetric methodologies. A stereo pair is comprised of two overlapping images of the same geolocation taken from different perspectives. The stereo image pairs of an image collection are used to generate a point cloud (3D points) from which elevation data can be derived. Stereo image pairs are also used to support stereoscopic image analysis, 3D feature compilation, and mapping applications. Typical image overlap to produce point clouds is 80 percent forward overlap along a flight line, and 60 percent overlap between flight lines, so that every location on the ground is covered by multiple images.
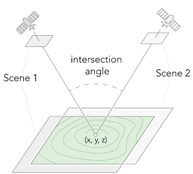
The derived elevation data can be used in a various applications including orthorectifying the image collection in the Reality mapping workspace. The recommended image type for generating a DSM is nadir imagery.
Generate a DSM
To generate a DSM using the ArcGIS Reality for ArcGIS Pro DSM wizard, follow the steps below.
Note:
- Before you begin the workflow, ensure that you have created a Reality mapping workspace and completed the block adjustment process.
- DSM generation is recommended using nadir imagery.
- The minimum number of images required to generate a DSM or DSM mesh product is two overlapping images. Product quality is increased with more overlapping images.
- When processing satellite imagery in Reality mapping to produce a DSM or a DSM mesh product, the planimetric (XY) coordinate system needs to be defined using the WGS84 UTM reference frame, and the Vertical Coordinate System (VCS) needs to be WGS84 (ellipsoid).
- When processing satellite imagery in Reality mapping to produce a DSM or a DSM mesh product, product boundary, waterbody, and correction features need to be in the WGS84 UTM reference frame, and the Vertical Coordinate System needs to be WGS84 (ellipsoid).
- On the Reality Mapping tab, click the DSM button
 in the Product group.
in the Product group.The Reality Mapping Products Wizard window appears.
- Click Shared Advanced Settings.
The Advanced Product Settings dialog box appears, where you can define parameters that will impact the Reality mapping products to be generated. For a detailed description of the advanced product settings options, see Shared Advanced Settings in the wizard.
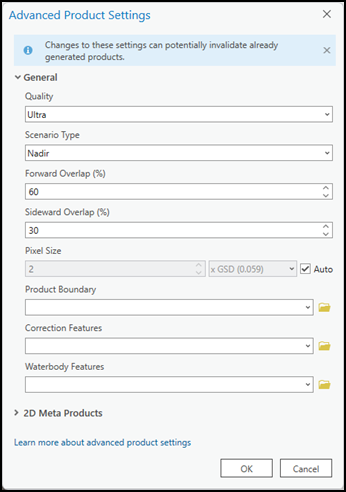
- Quality and Scenario settings are automatically set by the application and should not be changed to ensure optimum performance and product quality. However, if you want to generate a reduced resolution product, the Quality setting can be lowered. See Shared Advanced Settings above for more information on the impact of various Quality settings on product generation.
- To manually set the DSM output resolution, under Pixel Size, select Meters from the drop-down menu, and type the required pixel size.
- For Product Boundary, select a feature class identifying the output product extent from the drop-down list or click the Browse button
 and browse to one.
and browse to one. It is recommended that you provide a project boundary for the following reasons:
- Define the proper output extent—When you do not define a product boundary, the application automatically defines an extent based on various dataset parameters that may not match the project extent.
- Reduce processing time—If the required product extent is smaller than the image collection extent, defining a product boundary reduces the processing duration and automatically clips the output to the boundary extent.
- To specify a water body feature layer, click the Browse button
 next to Waterbody Features.
next to Waterbody Features.If water features such as lakes and rivers exist within the project area, it is recommended that you add a pre-created 3D feature class identifying those areas using the Waterbody Features option to hydrologically enforce these features in the output product. Use the stereoscopic compilation in ArcGIS Image Analyst to generate the 3D feature layer that identifies water body features. This ensures that there will be no image stretching around hydrological feature boundaries in the output due to differences in elevation between the derived DSM height and the feature class height values.
- For Processing Folder click the browse button
 , navigate to disk, and define the Reality Mapping temporary folder location. The temporary files required for generating 2D or 3D products will be stored here.
, navigate to disk, and define the Reality Mapping temporary folder location. The temporary files required for generating 2D or 3D products will be stored here. - Accept all other defaults and click OK.
The Advanced Product Settings dialog box closes, and you return to the Products Generation Settings page in the Reality Mapping Products wizard.
- Click Next in the Reality Mapping Products Wizard window to advance to the DSM Settings page.
- For Output Type, select either Tiled or Mosaic from the drop-down list.
- Tiled—Generates system-defined square tiled image subsets.
- Mosaic—Generates a single image covering the project area.
- Choose a Format option for the output.
- Cloud Raster Format—Generates a packaged multilayered file ideal for cloud storage.
- TIFF Format—Generates output in standard GeoTIFF format.
The default output format for tiled True Ortho products is TIFF.
- For Compression, choose one of the following:
- None—No compression is applied to the output product. This is the default option.
- LERC—Limited Error Rater Compression (LERC) is a controlled lossy compression algorithm. The rate of compression is controlled by a tolerance setting. For example, setting a tolerance of 0.001 results in a DSM value that was previously 15.654321 to be scaled to 15.654.
- Optionally, set a value for NoData Value that’s appropriate for the output data bit depth.
- Click Finish to initiate product processing.
When processing is complete, the DSM product is added to the appropriate locations:
- Reality Mapping container in the DEMs folder in the Catalog pane.
- Contents pane, Data Products category, and the 2D map view.

Related topics
- Reality mapping in ArcGIS Pro
- ArcGIS Reality mapping product generation
- Generate a DTM using ArcGIS Reality for ArcGIS Pro
- Generate a point cloud using ArcGIS Reality for ArcGIS Pro
- Generate a DSM mesh using ArcGIS Reality for ArcGIS Pro
- Generate a 3D mesh using ArcGIS Reality mapping
- Generate a True Ortho using ArcGIS Reality for ArcGIS Pro
- Generate multiple products using ArcGIS Reality for ArcGIS Pro
- Ortho mapping product generation
- Create elevation data using the Ortho mapping DEMs wizard
- Orthorectify a single satellite scene
- Introduction to the ArcGIS Reality for ArcGIS Pro extension
- Frequently asked questions
- What is photogrammetry?