Route measures may need to be updated from time to time, for example, when more accurate information has been obtained or the geometry of the route has been altered in some way.
About editing route measures
Route measures are edited using the Edit Vertices tool in ArcGIS Pro. When editing route line features, the edit geometry pane displays a shape that represents a copy of the route's geometry. Once you have made the necessary changes to the route measures, finish the edit. Finishing the edit updates the feature geometry of your route including changes to its measures (m-coordinate values).
Edit a vertex's m-value or z-value
Vertices can store additional attributes besides x,y locations. The attributes include m-values and z-values, which are often used to store information about route measures and elevation. These attributes are modified using the geometry properties table in the edit vertices pane. You can open the window by selecting a feature with the Edit Vertices tool.
- On the Edit tab, in the Features group, click Modify
 .
.The Modify Features pane appears.
- Expand Reshape and click Edit Vertices
 .
.The tool opens in the pane.
- In the pane, use any selection method to select a linear feature.
The selection appears as a list in the pane, and the vertices toolbar appears at the bottom of the map.
- Clear or edit m-values in the geometry properties table.
- To clean an m-value and set it to NaN, click the field and press the Backspace or Delete key.
- To apply the same value to multiple vertices, select the rows and click Update M Values
 .
.
- To finish editing, right-click the linear feature and click Finish
 , click Finish
, click Finish  in the vertices toolbar, or press the F2 key.
in the vertices toolbar, or press the F2 key.
Recalculate route measures
You can use the following methods to recalculate a route's measure values. You can apply these methods to an entire route or a portion of a route using the Define Line Portion tool.
Set As Distance
This sets the route's measure values to be the cumulative length from the origin of the geometry. Hence, route measures will increase with the digitized direction of the route.

Set From/To
This sets the route's measures using known start and end values. All measure values between the start and end will be interpolated.
In some applications, the ratio between a route's length and its measures are not constant. When the Set From/To method is applied to a route, you can preserve the measure schema that exists. That is, this method can assign measure values based on the original measure value.
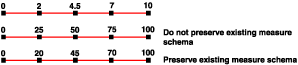
Sometimes a constant change needs to be applied to a route's measures. This is the case whenever measures need to be re-scaled or converted into different units or increased or decreased by some value. You can meet these needs using the Apply Factor and Offset methods.
Apply Factor
This multiplies a route's measures by a factor.
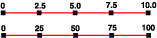
Offset
This adds a value to a route's measures.
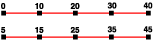
Calculate NaN
This interpolate or extrapolate all route measures that are unknown (NaN).

Drop Measures
This sets all route measures to NaN.

Set Direction as M
There is no requirement that a route's measures increase with the digitized direction. This method will flip a route's geometry to match the direction in which the measures are increasing.
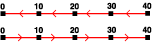
Recalculate m-values
You can recalculate m-values for the entire route or a portion of a route. The steps below show how to recalculate m-values for an entire route.
- On the Edit tab, in the Features group, click Modify
 .
.The Modify Features pane appears.
- Expand Reshape and click Edit Vertices
 .
.The tool opens in the pane.
- In the pane, use any selection method to select a linear feature.
The selection appears as a list in the pane, and the vertices toolbar appears at the bottom of the map.
- Right-click a segment, click M Value, and click the corresponding command.
Insert Vertex At M

Inserts a vertex at a specified Measure value in the same direction in which the m-values are increasing.
Apply Factor

Multiplies all m-values by a specified Factor value.
Offset

Sums each m-value with a specified Offset value.
Calculate NaN

Replaces all unknown (NaN) m-values with a value that is interpolated or extrapolated from existing m-values.
Drop Measures
Resets all m-values to unknown (NaN).
Set As Distance

Assigns m-values to all vertices starting with a specified Starting M value and interpolating the remaining values across the geometry length of the feature.
Set From/To

Assigns the specified From and To m-values to the start and end of the feature, respectively.
Set Direction As M

Flips the geometry direction to match the direction in which the m-values are increasing.
- To finish editing, right-click the linear feature and click Finish
 , click Finish
, click Finish  in the vertices toolbar, or press the F2 key.
in the vertices toolbar, or press the F2 key.
Select a portion of a route to edit or recalculate route measures
Use the following steps to select a portion of a route to edit or to recalculate the route measures:
- On the Edit tab, in the Features group, click Modify
 .
.The Modify Features pane appears.
- Expand Route, and click Define Line Portion
 .
. - In the pane, use any selection method to select a linear feature.
The selection appears as a list in the pane, and the vertices toolbar appears at the bottom of the map.
- Trace and click two points along the selected linear route feature that defines the portion of the line that requires updating.
After clicking the second point, the selected feature vertices for the defined portion are editable and their values appear in the geometry properties table.
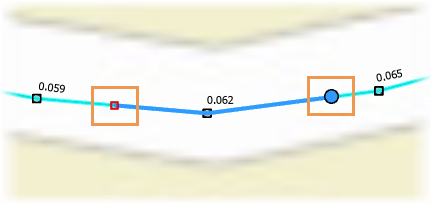
- To remeasure this portion of the route, edit the m-values in the geometry properties table or right-click a segment, click M Value, and click the corresponding command.
Insert Vertex At M

Inserts a vertex at a specified Measure value in the same direction in which the m-values are increasing.
Apply Factor

Multiplies all m-values by a specified Factor value.
Offset

Sums each m-value with a specified Offset value.
Calculate NaN

Replaces all unknown (NaN) m-values with a value that is interpolated or extrapolated from existing m-values.
Drop Measures
Resets all m-values to unknown (NaN).
Set As Distance

Assigns m-values to all vertices starting with a specified Starting M value and interpolating the remaining values across the geometry length of the feature.
Set From/To

Assigns the specified From and To m-values to the start and end of the feature, respectively.
Set Direction As M

Flips the geometry direction to match the direction in which the m-values are increasing.
- To finish editing, right-click the linear feature and click Finish
 , click Finish
, click Finish  in the vertices toolbar, or press the F2 key.
in the vertices toolbar, or press the F2 key.