You can use the following tools to align parcel features:
- Align Parcels
 —Transform and align parcels using links and anchor points. The Align Parcels tool uses the Rubbersheet (Linear) transformation method.
—Transform and align parcels using links and anchor points. The Align Parcels tool uses the Rubbersheet (Linear) transformation method. - Align Features
 —Align and reposition individual parcel lines. This tool allows you more control over the placement of boundaries when aligning parcels.
—Align and reposition individual parcel lines. This tool allows you more control over the placement of boundaries when aligning parcels.
Parcels can be aligned using the following workflows:
- Align selected parcels to surrounding parcel boundaries. This workflow is commonly used when aligning new parcels to existing parcels. New parcels are transformed and aligned to existing, surrounding parcels in the parcel fabric.
- Align individual parcel lines. Individual parcel lines can be repositioned to match an alignment path. You can use this workflow in addition to the aligning parcels workflow.
- Align existing parcels to selected parcels. This workflow is commonly used when aligning existing parcels to the positions of new parcels. The positions of the new parcels are held fixed, and surrounding boundaries are transformed to the location of the fixed parcels.
Learn more about parcel alignment methods
Align selected parcels to surrounding boundaries
To align parcels to surrounding boundaries, follow these steps:
- Use the Move
 and Rotate
and Rotate  tools to move the selected parcels into an alignment position, if necessary:
tools to move the selected parcels into an alignment position, if necessary:- Select the parcel polygons and use the Parcel Features tool
 located in the Selection group on the Parcel Record Workflows tab to select related parcel features (points and lines).
located in the Selection group on the Parcel Record Workflows tab to select related parcel features (points and lines). - Use the Move
 and Rotate
and Rotate  tools located in the Alignment group in the Tools gallery to move the parcels into an alignment position.
tools located in the Alignment group in the Tools gallery to move the parcels into an alignment position. Tip:
You may need to disable topology in the map when moving, rotating, and aligning parcels. You can disable and enable topology by clicking the Topology drop-down list in the Manage Edits group on the Edit tab. Choose No Topology or the parcel fabric geodatabase topology.
- Select the parcel polygons and use the Parcel Features tool
- Select the parcels you want to align and click Align Parcels
 in the Alignment group on the Parcel Record Workflows tab to open the Align Parcels pane.
in the Alignment group on the Parcel Record Workflows tab to open the Align Parcels pane.The alignment buffer is displayed as an orange transparent buffer drawn around the new parcel boundaries. If the surrounding parcel boundaries and points do not lie within the alignment buffer, provide a larger tolerance value for Generate links within a tolerance in the Align Parcels pane.
- Click Generate links within tolerance
 to detect alignment links between parcel points and matching points on the surrounding parcels in the alignment buffer.
to detect alignment links between parcel points and matching points on the surrounding parcels in the alignment buffer.If the Show Preview option located at the bottom of the Align Parcels pane is checked, a blue dotted line is displayed that shows a preview of the aligned parcels' shape and position.
- If links are generated incorrectly or are missing, use the Interactively Delete
 and link creation tools to remove and manually add links between parcel points and their matching points on the surrounding parcels. After manually adding some links, click Generate links within tolerance
and link creation tools to remove and manually add links between parcel points and their matching points on the surrounding parcels. After manually adding some links, click Generate links within tolerance  to generate the remaining links.
to generate the remaining links. The more links that are manually added, the better the link generation process. Links are symbolized differently to distinguish manually created links from generated links.
- If links are generated incorrectly or are missing, use the tools under Links and Anchor Points to add and remove links:
- Use the Interactively Delete tool
 to remove individual links and use the Delete all links tool
to remove individual links and use the Delete all links tool  to remove all generated and created links.
to remove all generated and created links. - Use Create links by digitizing
 to manually add individual links between points or click the drop-down arrow and use the Create Links By Rectangle tool
to manually add individual links between points or click the drop-down arrow and use the Create Links By Rectangle tool  to create links by dragging a rectangle over a pair of points. When dragging a rectangle, links will only be created when the rectangle encompasses exactly two points.
to create links by dragging a rectangle over a pair of points. When dragging a rectangle, links will only be created when the rectangle encompasses exactly two points.Note:
If either the Create links by digitizing tool or the Create Links By Rectangle tool
or the Create Links By Rectangle tool  is active, you can use the l keyboard shortcut to switch between the two tools.
is active, you can use the l keyboard shortcut to switch between the two tools.
- Use the Interactively Delete tool
- If there are multiple possible alignment links for a single point, the alignment links will be symbolised in red with a question mark "?".
Use the Interactively Delete tool
 to remove the incorrect links drawn for the point.
to remove the incorrect links drawn for the point. - Optionally, click Add anchor points
 to add an anchor point to a parcel point.
to add an anchor point to a parcel point.When an anchor point is added to a parcel point, it will be held as fixed in the alignment and does not move. Additionally, fixed parcel fabric points behave in the same way as anchor points and do not need the addition of an anchor point. Fixed parcel fabric points, such as control points, do not move in a parcel alignment.
- Under Point To Edge Snapping in the Align Parcels pane, type a snap tolerance.
The snap tolerance is used to resolve gaps and overlaps that result from unmatched points. The snap tolerance is applied after the alignment process. Examples of unmatched points are those points that should snap to adjacent parcel lines.
- Click Align to align the parcels.
Note:
The alignment process creates Links and AnchorPoints feature classes, which are added as layers to the TOC. These feature classes store the links and anchor points used by the alignment. Once the alignment is complete, these feature classes remain in the geodatabase and remain as layers in the map view. If they are no longer necessary, they can be deleted.
Link and anchor point symbology
Links and anchor points are symbolized differently based on how they were created (manually created versus generated). The image below shows the different types of link and anchor point symbology used:
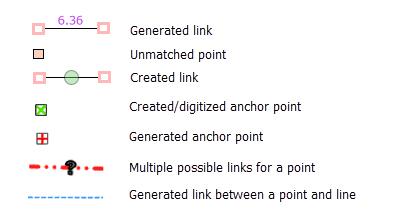
Align curves
True curves can be aligned to matching true curves. This includes aligning a sequence of true curves to a single, larger curve. When aligning curves, add links where possible and click Generate links within tolerance  to generate missing links and see a preview of how the curves will be aligned.
to generate missing links and see a preview of how the curves will be aligned.
When aligning slightly misaligned curves, you can add alignment links between two points, between a point and a curve edge, and between two curve edges.

Densified curves (curves composed of tiny lines and vertices) cannot be aligned to true curves. Use the Simplify By Straight Lines And Circular Arcs geoprocessing tool to convert the curves to true curves before aligning them.
Align lines to an alignment path
You can align all the boundaries of a selected parcel or only align individual parcel boundaries. For example, after aligning a parcel using the Align Parcels tool, follow the steps below to align an individual curve on the parcel that did not exactly match the curve on the surrounding boundaries.
To align parcel lines using an alignment path, follow these steps:
- Select the parcel that contains the lines you want to align, click the Align Parcels drop-down arrow in the Alignment group on the Parcel Record Workflows tab, and click Align Features
 .
. - In the Align Features pane, choose Draw the alignment path
 or Create alignment path from selected parcels
or Create alignment path from selected parcels  .
.To align all parcel boundaries, choose Create alignment path from selected parcels. An alignment path is created on the adjacent boundaries that lie closest to the selected parcels.
To align individual boundaries of the parcel, clear the parcel selection and choose Draw the alignment path.
- If you chose to draw the alignment path, decide whether you want to trace a path along existing boundaries lines or use editing tools to draw a new location for all the boundaries.
Boundaries align to the traced path or the alignment path you draw.
Tip:
Trace an alignment path along existing boundaries when you want to hold those boundaries as fixed in the alignment. When drawing a new alignment path, all boundaries in the alignment tolerance move to the drawn path.
- To trace the alignment path along existing boundaries, do the following:
- Click to snap to the line you want to align and drag the pointer along its boundary.
- Click an endpoint to finish the trace.
- If necessary, change the alignment tolerance value in the Tolerance text box to ensure that the lines being aligned lie within the tolerance.

Align the boundary to the path traced on the adjacent boundary. - To draw a new alignment path using editing tools, do the following:
- Choose a tool from the Construction toolbar at the bottom of the map view and draw an alignment path.
For example, use the Line
 and Arc Segment
and Arc Segment  tools to construct a new path. All boundaries in the adjustment tolerance will move to the drawn path.
tools to construct a new path. All boundaries in the adjustment tolerance will move to the drawn path. - If necessary, change the alignment tolerance value in the Tolerance text box to ensure that the lines being aligned lie within the tolerance.

Align both adjacent boundaries to the drawn path.
- Choose a tool from the Construction toolbar at the bottom of the map view and draw an alignment path.
- If necessary, choose an alignment method.
Tip:
The Snap line ends to path method minimizes the creation of new vertices and is well suited for the alignment of most parcel boundaries.
- Click Align to align the lines.
Align existing parcels to new parcels
You can align existing parcels to the boundaries of newer parcels. An example of this type of alignment is when new parcels have been created using monuments or control points as corner points or points of beginning. Existing parcels must be aligned to the location of these parcels.
To align surrounding parcels to the fixed location of selected parcels, open the Align Parcels pane and click Toggle selection to surrounding parcels  . Transform and align the surrounding parcels as described in the Align selected parcels to surrounding boundaries section above.
. Transform and align the surrounding parcels as described in the Align selected parcels to surrounding boundaries section above.
Alternatively, create an alignment path to align boundaries. To hold a parcel as fixed and create an alignment path for surrounding parcels, follow these steps:
- Select the surrounding parcels you want to align, click the Align Parcels drop-down arrow in the Alignment group on the Parcel Record Workflows tab, and click Align Features
 .
. - In the Align Features pane, click Create alignment path from selected parcels.
An alignment path is created on the adjacent boundaries that lie closest to the selected parcels. In this case, an alignment path is created on the parcel that will remain in a fixed position.
- Ensure that all boundaries being aligned lie within the adjustment tolerance. If necessary, change the alignment tolerance value.
- Choose an alignment method, if necessary.
Tip:
The Snap line ends to path method minimizes the creation of new vertices and is well suited for the alignment of most parcel boundaries.
- Click Align to align the lines.