Available with Data Reviewer license.
Legacy:
ArcMap-based Reviewer workflows will soon be deprecated. It is recommended that current users begin converting their workflows from Reviewer batch jobs to Data Reviewer attribute rules.
Note:
The Symbolize tool has been removed from the Manage Quality tab starting at ArcGIS Pro 3.2. To complete the following workflow, you must add a new group to the Manage Quality tab and add the Symbolize (Symbolize Reviewer Results) tool to the new group that you created.
Feature and sampling results can contain geometries that identify the exact locations where features have failed validation. These geometries can be visualized in a map to identify the status and spatial distribution of errors in the data.
The Symbolize tool allows you to display results from the active session that contain geometries, such as feature results and sampling results, in the active map.
Symbolize feature and sampling results
The Symbolize tool symbolizes feature and sampling results using predefined symbols based on their error results and life cycle.
Note:
Not all feature or sampling results contain geometry. This includes features that contained an invalid or empty geometry, such as a stand-alone table row, and results stored in sessions that were created with the Do Not Store Geometry option enabled.
- In the Catalog pane, expand Session Results and open a session.
- On the Manage Quality tab, in the new group that you created, click Symbolize
 to display feature results and sampling results in your active map.
to display feature results and sampling results in your active map.
Group layers appear in the active map based on the error results from your session.
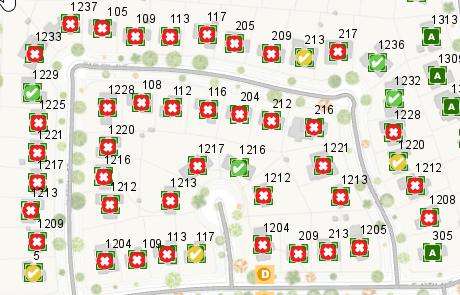
Modify result symbology
You can customize the way result polygons are symbolized, as well as the transparency for each layer. This allows you to visualize line and point symbols that are also part of your results.
- On the Manage Quality tab in the new group that you created, click the Symbolize drop-down arrow to display symbolization options.
- Check the Show Outlines Only check box to display polygon result geometries as outlines only.
- Use the Transparency slider to control the opacity of results drawn on the map.