The Edit button that appears on the ribbon Edit tab enables and disables editing tools. Its appearance and behavior depend on whether editing session options set this command to allow ArcGIS Pro to manage workspace edit sessions or require a workspace to be selected manually.
When you edit feature data, consider the following:
- You can save, discard, undo, and redo edits made to feature services that are registered as a named branch version.
- You can save and discard, but you can’t undo or redo edits made to nonversioned file, enterprise, and mobile geodatabases, feature services, and shapefiles.
- You can’t save, discard, undo, or redo edits made to the default version of branch versioned feature services.
Note:
Feature layers that are granted view and edit privileges at the workspace data source are always editable. To prevent editing, specify which layers can be edited in the Contents pane.
Multiple workspace edit sessions
The Edit button  is available when ArcGIS Pro is configured to enable editing tools manually on the ribbon Edit tab and allow ArcGIS Pro to manage workspace edit sessions.
is available when ArcGIS Pro is configured to enable editing tools manually on the ribbon Edit tab and allow ArcGIS Pro to manage workspace edit sessions.
To enable editing tools and start editing, complete the following steps:
- On the ribbon, click the Edit tab and click Edit
 in the Manage Edits group.
in the Manage Edits group.
ArcGIS Pro starts an edit session automatically for the workspace of a selected layer when you create or modify data and stops the session when you save or discard edits. Any subsequent edits resume the edit session until the edits are saved or discarded.
- Create, modify, or delete features on the editable layers.
- On the ribbon, click the Edit tab and click Save
 in the Manage Edits group.
in the Manage Edits group. - To stop editing, click Edit
 on the ribbon Edit tab, in the Manage Edits group.
on the ribbon Edit tab, in the Manage Edits group.If you stop editing with unsaved edits, the Disable Editing dialog box appears. Click Yes to save your edits, or click No to discard your edits.

Single-workspace edit session
The Edit button  is available when ArcGIS Pro is configured to enable editing tools manually on the ribbon Edit tab and require a workspace to be selected manually.
is available when ArcGIS Pro is configured to enable editing tools manually on the ribbon Edit tab and require a workspace to be selected manually.
To enable editing tools and select a workspace, complete the following steps:
- On the ribbon, click the Edit tab and click Edit
 in the Manage Edits group.
in the Manage Edits group.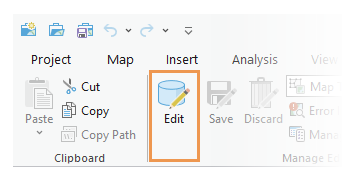
The Choose Workspace dialog box prompts you to select a workspace.
- Click the Map drop-down arrow
 and choose the map you are actively editing.
and choose the map you are actively editing.
The workspaces for the map appear in the Workspaces view.
- Click the workspace in the Workspaces view containing the layer you are editing.
The layers contained in the workspace appear in the Layers view.
Tip:
Click a layer to view its editing status at the bottom of the dialog box.
- Click OK.
Editing tools and editing templates are enabled and the layers in the selected workspace are editable.
Note:
If you choose a nonversioned enterprise geodatabase workspace, you can manually save and discard edits on the ribbon Edit tab.

- Create, modify, or delete features on the editable layers.
- On the ribbon, click the Edit tab and click Save
 in the Manage Edits group.
in the Manage Edits group. - To stop editing, click Edit
 on the ribbon Edit tab, in the Manage Edits group.
on the ribbon Edit tab, in the Manage Edits group.If you stop editing with unsaved edits, the Disable Editing dialog box appears. Click Yes to save your edits, or click No to discard your edits.
