The Merge tool  combines two or more line or polygon features on the same layer into one feature. You can select and merge features into an existing feature or into a new feature with a new Object ID. This tool is available in the Modify Features pane.
combines two or more line or polygon features on the same layer into one feature. You can select and merge features into an existing feature or into a new feature with a new Object ID. This tool is available in the Modify Features pane.
For steps to merge m-aware line features, see Create a complex route by merging.
When you use this tool, consider the following:
- Features that do not touch or overlap are merged as parts of a multipart feature. Overlapping line features are split where they intersect other line features and merged as parts.
- Attribute values constrained by attribute domains are not affected by the domain merge policy defined by the source geodatabase.
- To merge overlapping z-aware polygons, allow nonplanar geometry to be created by this tool in the project and application Options dialog box.
Tip:
Click the link in the notification to open the Options dialog box.

To merge features on multiple layers, use the Merge geoprocessing tool.
Merge into an existing feature
Use the Existing Feature tab to merge features into a selected feature for which the OBJECTID field value, relates, and feature attribute values are preserved.
- In the Contents pane, confirm that the layer you are editing is
selectable and editable.
Confirm that the feature layer you are editing is editable, the coordinate system assigned to the active map is suitable for the type of edits you're performing, and snapping is configured to help you work efficiently and accurately.
- On the Edit tab, in the Features group, click Modify
 .
.The Modify Features pane appears.
- Click the Merge tool
 in the Modify Features pane.
in the Modify Features pane.To find the tool, expand Construct, or type Merge in the Search text box.
- Click the Existing Feature tab.
- Click the Select two or more features tool
 , and select the features you are merging.
, and select the features you are merging.If features are currently selected, the selection tool displays Change the selection.
Tip:
For steps to change the field that uniquely names a feature in the Features to merge section, see Set the layer display field.
The selected features appear in the Features to merge section, and their origin layers appear in the Layer drop-down list.
- Click the Layer drop-down arrow and choose the layer containing the features you are merging.
If all selected features are on the same layer, only one layer is available.
To remove a feature from the selection, hover over the feature in the Features to merge section and click Unselect
 .
.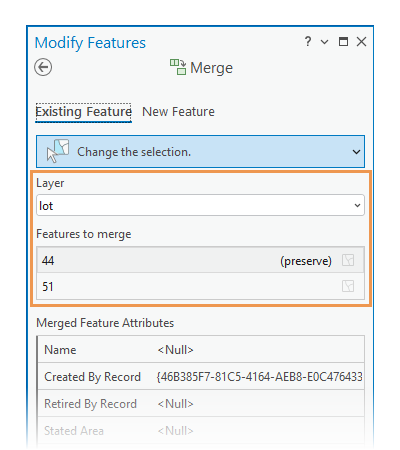
The selected features appear in the Features to merge section.
- Click the feature in the Features to merge section containing the attribute values you want to preserve.
The word (preserve) appears next to the feature and the feature highlights in the map.
The attribute values appear in the Merged Feature Attributes section. You can edit the attributes before merging.
- Click Merge.
The selected features are merged into the feature highlighted (preserve).
Merge into a new feature
Use the New Feature tab to merge features into a new feature with a new OBJECTID field value and optionally preserve the source features. Attribute values can be obtained from a selected feature or an editing template.
- In the Contents pane, confirm that the layer you are editing is
selectable and editable.
Confirm that the feature layer you are editing is editable, the coordinate system assigned to the active map is suitable for the type of edits you're performing, and snapping is configured to help you work efficiently and accurately.
- On the Edit tab, in the Features group, click Modify
 .
.The Modify Features pane appears.
- Click the Merge tool
 in the Modify Features pane.
in the Modify Features pane.To find the tool, expand Construct, or type Merge in the Search text box.
- Click the New Feature tab in the tool pane.
- Click the Select two or more features tool
 , and select the features you are merging.
, and select the features you are merging.If features are currently selected, the selection tool displays Change the selection.
Tip:
For steps to change the field that uniquely names a feature in the Features to merge section, see Set the layer display field.
The selected features appear in the Features to merge section, and their origin layers appear in the Layer drop-down list.
- Click the Layer drop-down arrow and choose the layer containing the features you are merging.
If all selected features are on the same layer, only one layer is available.
To remove a feature from the selection, hover over the feature in the Features to merge section and click Unselect
 .
.The selected features appear in the Features to merge section.
- Check or uncheck the Keep original features check box.
Checked
Keep the source features.
Unchecked
Delete the source features.
Tip:
To preserve the source features for historical reference and apply the attributes of an existing feature to the new feature, check the Keep original features check box, uncheck the Use Template check box, and click the feature in the Features to merge section.
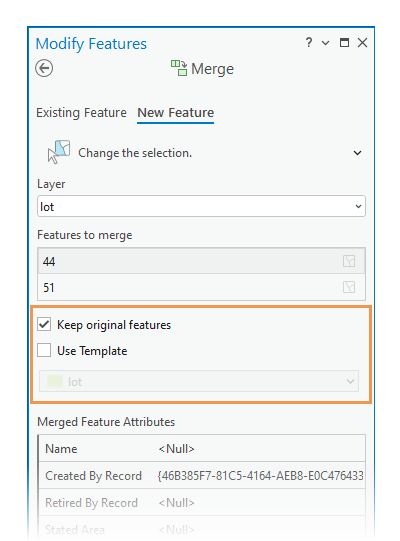
- Check or uncheck the Use Template check box.
Checked
Obtain the attribute values from an editing template. Click the drop-down arrow and choose a template. If the layer is different than the source layer, the new feature is created on the layer specified by the editing template.
Unchecked
Obtain the attribute values from a selected feature. Click the feature in the Features to merge section containing the attribute values you want to apply to the new feature.
The attribute values appear in the Merged Feature Attributes section. You can edit the attributes before merging.
- Click Merge.
The selected features are merged into a new feature with a new OBJECTID field value.