The Reshape tool  reshapes a feature with sketch geometry that is created over the feature with a feature construction tool. The feature takes the shape of the sketch between the first and last place it crosses or touches the feature. This tool is available in the Modify Features pane.
reshapes a feature with sketch geometry that is created over the feature with a feature construction tool. The feature takes the shape of the sketch between the first and last place it crosses or touches the feature. This tool is available in the Modify Features pane.
When you reshape a feature, consider the following:
- Vertices for z-aware features are assigned z-values based on the current elevation settings. For steps to specify z-values, see Specify an elevation for z-aware features.
- If the start and endpoint of the sketched shape are inside the same polygon, the shape is added to the feature. If the start and endpoint are outside the same polygon, the shape is removed from the feature.
To reshape a feature, complete the following steps:
- Open the map containing the features to be reshaped or add the layer to the map.
To learn more about adding layers, see Add layers to a map or scene.
Tip:
Before editing, confirm the layers you are editing are editable, snap settings add efficiency and accuracy to your workflow, and the coordinate system assigned to the active map is suitable for the type of edits you're performing.
For a basic checklist of settings, see Configure settings for editing.
- Click the ribbon Edit tab. In the Features group, click Modify
 .
.The Modify Features pane appears.
- Click Reshape
 .
.To find the tool, expand Reshape, or type Reshape in the Search text box.
Tip:
On the ribbon Edit tab, click this tool in the Tools section to open it in a single step.
The tool opens and the Select one or more lines or polygons tool
 automatically runs.
automatically runs. - Check or uncheck the Allow reshaping without a selection check box.
Checked
Immediately run the tool in sketch mode and reshape editable features with no selection. This setting hides the select tool and optional settings that work with selections.
Unchecked
Select the features to be reshaped.
- Select the features you are reshaping.
If features are currently selected, the selection tool displays Change the selection .
To refine the selection in the selection view, right-click a feature and click Unselect
 or Only Select This
or Only Select This  .
.The selected features appear in the selection view in a collapsable list.
- Check or uncheck the Reshape with single intersection check box.
Checked
Reshape line features with a single intersection and trim the shortest intersecting segment.
Unchecked
Reshape line features only if the new shape crosses or touches the feature in two or more places.
- Check or uncheck the Choose result on finish check box.
Checked
Choose the polygon feature to keep if the reshape line splits a single polygon into two or more features. Hover over the polygon you want to keep and click it when dashed lines highlight its perimeter.
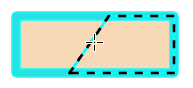
Unchecked
Automatically keep polygon features with the greatest perimeter length if the reshape line splits them into two or more features.
- Sketch the new shape across the features using the tools on the construction toolbar.
- Click Finish
 or press the F2 key to finish your edits.
or press the F2 key to finish your edits.If the tool is set to choose between two or more resulting polygons, click the feature you want to keep.
- On the ribbon Edit tab, click Save
 in the Manage Edits group.
in the Manage Edits group.