When polygon or line feature layers are symbolized by single symbol, unique values, graduated colors or graduated symbols (lines only) symbology, they appear in a legend as small legend patch shapes. By default, these shapes are rectangles for polygon features and straight horizontal lines for line features, but you can specify other shapes to better portray the types of features the symbols represent.
Legend patch shapes are applied to each symbol class from the Symbology pane. (In the case of single symbol symbology, the patch shape applies to all features drawn for that layer.) You can choose a shape from the pane, or you can select a legend patch from a style. 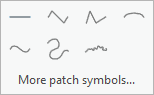

Legend patches are shown in the Contents pane of a map or scene, and they also appear in legends on layouts.
Apply legend patches to symbol classes
When you establish the symbology for a feature layer, you can also choose the shape of the legend patch for each symbol class, provided the layer is symbolized with single symbol, unique values, or graduated colors symbology.
To apply a legend patch shape to a symbol class, complete the following steps:
- In a map or scene, highlight the feature layer in the Contents pane.
- Under Feature Layer in the Drawing group, click Symbology
 to open the Symbology pane.
to open the Symbology pane. - On the Primary Symbology tab
 , on the Classes subtab, in the Symbol column of the table, click the legend patch arrow, and choose a patch shape from the list.
, on the Classes subtab, in the Symbol column of the table, click the legend patch arrow, and choose a patch shape from the list. If the layer uses single symbol symbology, this arrow is next to the symbol patch at the top of the pane.
Tip:
To apply the same legend patch to multiple symbol classes at once, highlight the symbol classes in the pane, right-click the selection (from any column other than the Symbol column), and click Update legend patch. - To choose a patch from a style, click More patch symbols at the bottom of the patch menu to open the Choose a legend patch dialog box.
The ArcGIS 2D system style contains a few additional line and polygon legend patches to choose from.
Create custom legend patches from a graphic element
To use a custom shape as a legend patch, extract a shape from a graphic element, and save it as a legend patch style item that you apply to the symbol class using the steps above. A graphic element can be a simple shape, multiple shapes, or you can convert a feature to a graphic.
Tip:
Add all the graphic elements you need as legend patch shapes to the artboard outside the page boundary of the layout. You can persist them there if you plan to modify them in the future, but the graphic elements won't appear on the layout.
To use the shape of a graphic element as a legend patch, complete the following steps:
- In a map, select one or more graphic elements.
If you select more than one graphic element, the resulting legend includes all the shapes in a single legend patch. If line and area graphic elements are selected together as a set, only the areas are saved to the set.
- With the element selected, right-click to open the context menu and click Properties to open the Element pane.
- In the Element pane, click the menu button
 in the upper corner and click Save Shape as Legend Patch.
in the upper corner and click Save Shape as Legend Patch.Alternatively, you can right-click the graphic element and click Save Shape as Legend Patch
 in the context menu.
in the context menu. - On the Save Shape as Legend Patch dialog box, provide a name for the legend patch style item and specify a writeable style to add it to. If you're not sure, use the default value, which is your Favorites style.
- Optionally, add a category and tags to the new style item.
- Click OK to save the shape as a legend patch style item and close the dialog box.
- Follow the steps in the Apply legend patches to symbol classes section above to apply this shape to a symbol class.