When dealing with camera motion, you can change the camera path to improve the look and feel of the final animation. The smoothness and expected outcome of the path are influenced by the complexity of the path and the timings of the keyframes. You can improve the camera path by adding, removing, or updating keyframes, or you can change logic for the mathematical model defining the path's location and direction.
In the Edit group, on the Animation tab, you can use the Update Keyframe button  in two ways to improve the camera path: it can update an existing keyframe, and it can create a keyframe at the current time.
in two ways to improve the camera path: it can update an existing keyframe, and it can create a keyframe at the current time.
When you update an existing keyframe or insert a new keyframe, the Update Keyframe icon changes to reflect the action, as shown in the table below.
| Update Keyframe icon | Status description |
|---|---|
Update | The default icon status used when an existing keyframe will be updated. |
Set | The icon changes status when a new keyframe will be inserted at the current time. The current time can be either between two keyframes or at a time beyond the animation duration. |
For an interactive approach to modify animation keyframes and the camera path, use the Edit Current Keyframe tool. This way you can use an on-screen edit control to drag and reshape directly in the view. Context menu options allow you to insert new keyframes along the path where you click or specify the start or end of the path.
Change a keyframe
To update an existing keyframe, do the following:
- On the Animation tab, in the Edit group, click the Keyframe List menu and select the keyframe you want to update.
- Click the Zoom to button
 to update the view to the selected keyframe.
to update the view to the selected keyframe. - In the Keyframe List, type a new value in the key-time box, or change the transition type listed next to the selected keyframe.
- Optionally, move the camera to a new position by navigating with the Explore tool
 .
. - Click the Update Keyframe button
 to apply the update.
to apply the update.
Insert a new keyframe
The Update Keyframe button  creates a keyframe at the current time.
creates a keyframe at the current time.
- In the Playback group, click Reset
 to return to the start of the animation, or use Previous Keyframe
to return to the start of the animation, or use Previous Keyframe  and Next Keyframe
and Next Keyframe  to step through keyframes one by one to reach the area where you want to add a new keyframe.
to step through keyframes one by one to reach the area where you want to add a new keyframe. - Click Play
 to review the section of animation you need to modify.
to review the section of animation you need to modify. - Click Pause
 where you want to stop and insert a new keyframe.
where you want to stop and insert a new keyframe. You can also type a time value directly into the Current time box and click Zoom To
 . This value must be a time where a keyframe does not already exist.
. This value must be a time where a keyframe does not already exist. - Click Update Keyframe
 . Notice the icon has a plus sign to indicate a new keyframe will be added along the path.
. Notice the icon has a plus sign to indicate a new keyframe will be added along the path.
Show the camera path
See your edits dynamically when you display the camera's path in the view.
- On the Animation tab, in the Display group, click the Path drop-down menu.
- Choose one of the following options to display:
- Path and Keyframes
 —Display both the linear path and keyframe markers. This option enables automatically when using the Edit Current Keyframe tool
—Display both the linear path and keyframe markers. This option enables automatically when using the Edit Current Keyframe tool  for interactively modifying a keyframe in the view.
for interactively modifying a keyframe in the view. - Keyframes
 —Display point markers indicating the center of each keyframe location.
—Display point markers indicating the center of each keyframe location. - Path
 —Display the linear path the camera travels.
—Display the linear path the camera travels.
You may need to zoom out to see your path in the view since your current location may be directly on a keyframe.
- Path and Keyframes
- Optionally, open a second view of your animation layers and show the path in the secondary view only. It can be helpful to have a preview of the animation path next to the view you're working in.
Note:
Displaying the path and keyframes is only for visual reference. The path and keyframes do not show during playback and do not export to the final video product.
Cartesian vs. geodesic camera path
The logic of the camera path between keyframes, also known as a transition, is processed by a formula that controls the location and speed. The camera path can follow either a Cartesian or geodesic route. Cartesian is the transition path as if you were following a course over a flat, rectangular map. Geodesic is based on a spherical globe. All newly created keyframes are set to follow a Cartesian path type by default. If you have a keyframe camera path that does not follow the path you expect, you can change it in the Animation Properties pane. The effects of a geodesic or Cartesian route are most pronounced at the poles. For example, an aircraft would require a geodesic path to maintain a direct route as it passes over the north pole.
In the images below, you can compare how the generated paths will differ if you are working in a global view versus a map or local scene. The dashed line represents the geodesic path and the solid line represents the Cartesian path.
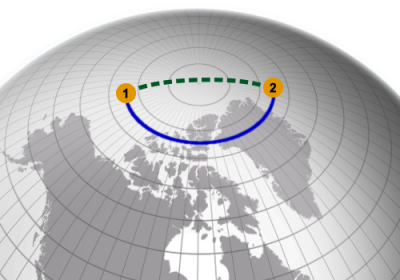

- Click a keyframe from the Keyframe Gallery in the Animation Timeline pane.
- In the Edit group, on the Animation tab, click Properties
 to open the Animation Properties pane. Optionally, right-click the keyframe and click Animation Properties to open the Animation Properties pane.
to open the Animation Properties pane. Optionally, right-click the keyframe and click Animation Properties to open the Animation Properties pane.The Animation Properties pane appears so you can edit individual keyframes.
- Select either Geodesic or Cartesian to change the camera's path for the keyframe's transition.
If the camera's display path is shown in the map, you will see a color change distinguishing any sections of path that are geodesic rather than the default Cartesian.
- Play back your changes to confirm they are the desired results.