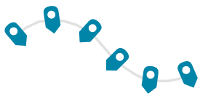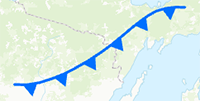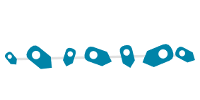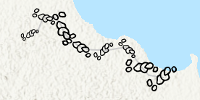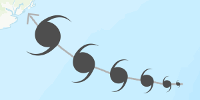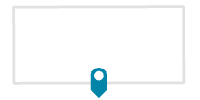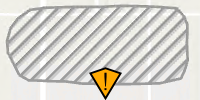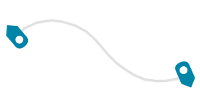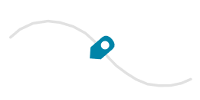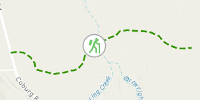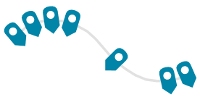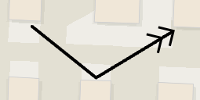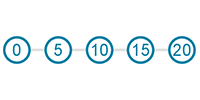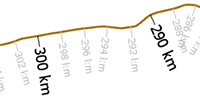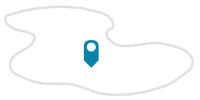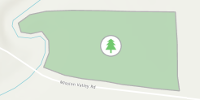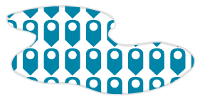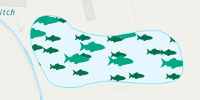Marker symbol layers are most commonly used in point symbols, usually placed directly on the point feature geometry. You can adjust the anchor points and offsets of a marker to customize their relative position. Marker symbol layers are also used in line and polygon symbols, drawn along lines and outlines, at endpoints, or within polygon interiors.
Add marker placements
When a marker symbol layer is included in a line or polygon symbol, it includes a marker placement, which determines how and where the symbol positions the markers relative to the feature geometry. Marker symbol layers in a point symbol do not have a marker placement; they are always placed relative to the point geometry. There are a number of marker placements to choose from. Most are valid in both line and polygon symbols, but some are valid in one geometry type only.
- With a line or polygon symbol selected, open the Format Symbol pane and click the Properties tab.
- Add a marker symbol layer to the symbol if necessary.
- Click the Layers tab
 . Highlight a marker symbol layer and expand the Marker Placement heading.
. Highlight a marker symbol layer and expand the Marker Placement heading. - Specify a Placement value as described in the table below. Use the symbol preview to validate the settings.
| Marker placement | Description | Example |
|---|---|---|
Along line | Markers are evenly spaced along the line or polygon outline according to the Placement template property, which can be a single number or a series of numbers. A placement template of 10 places a marker every 10 points (or other unit as defined by the 2D symbol display unit). A placement template of 10 2 places a marker at 10 points along the line, another one 2 points farther, another one 10 points farther than that, and so on. Check the Angle to line property to orient the markers to the line instead of pointing up. Check the Keep Upright property to flip markers that appear upside down when angled to the line. Set the Perpendicular offset property to place markers away from the line. Decide whether to draw endings with a marker, a gap, or no constraint by setting the Endings property. Set the Endings property to With half gap for a seamless progression from one connecting line to another. When the Endings property is set to Custom, you can set Custom offset to adjust how markers fall in relation to the end of the line. Use the Offset property to push all markers along the line. |
|
Along line with random size
| Markers are evenly spaced along the line or polygon outline according to the Placement template property, but the size and placement orientation is randomized, as specified by the Randomization property. Offsets and endings are set the same way as with the Along line placement. |
|
Along line with variable size
| Markers are evenly spaced along the line or polygon outline according to the Placement template property, but the size varies progressively, as specified by the Minimum zoom, Maximum zoom, Size count, and Method properties. The offset off the line can be randomized with the Maximum random offset property. Endings and orientation are set the same way as with the Along line placement. Check the Place per part property to position markers in each part of a multipart feature. |
|
Around polygon | A single marker is placed around the polygon at the location specified by the Position property. Use the Offset from edge property to move the marker in or out of the polygon. Check the Place per part property to position markers in each part of a multipart feature. This placement is available in polygon symbols only. |
|
At extremities
| Markers are placed at the ends of the line as specified by the Extremities property. Choose from Both, At begin, At end, or None. Orientation and offsets are set the same way as with the Along line placement. This placement is available in line symbols only. Check the Place per part property to position markers in each part of a multipart feature. This placement is available in line symbols only. |
|
On line
| A single marker is placed at the beginning, middle, or end of the line, or one marker is placed at the midpoint of every line segment, as specified by the Relative to property. Orientation is set the same way as with the Along line placement, and you can specify a Perpendicular offset value and an Offset value along the line. Check the Place per part property to position markers in each part of a multipart feature. |
|
On vertices
| A single marker is placed on the vertices of the line or outline, according to the On regular vertices property. Orientation is set the same way as with the Along line placement. Set the Perpendicular offset property to place markers away from the geometry. Check the On extremities property to place markers at the start and end points of the geometry. Check the On control points property to place one marker on each control point vertex. You can add control points with a symbol effect. Check the Place per part property to position markers in each part of a multipart feature. |
|
At ratio positions
| Markers are placed proportionally along the length of the line or outline by specifying ratios of the total line length in the Positions property. You can customize the positions by specifying values for the Begin position, End position, and Perpendicular offset properties. Check the Flip first property to orient the marker at the first endpoint in the opposite direction as all other markers. Check the Place per part property to position markers in each part of a multipart feature. |
|
At measured units
| Set the Interval property to place a single marker along a line at a set value according to m-values on the feature. The associated marker can include a text element that is connected to the m-value attribute. Orientation is set the same way as with the Along line placement. Set the Perpendicular offset property to place markers away from the geometry. Check the On extremities property to place markers at the start and end points of the geometry when the M value at these locations is divisible by the value set in the Interval property. Set the Skip marker rate property to suppress markers at certain intervals. This is helpful when two or more levels of interval are being shown in conjunction. Check the Place per part property to position markers in each part of a multipart feature. See Draw measured hatches along lines for detailed instructions. |
|
At center
| Use the Method property to place a single marker placed within the polygon, either on the polygon, at the center of mass of the polygon, or at the center of the bounding box of the polygon. You can specify offsets in x and y, and clip the marker to the polygon boundary if it exceeds the size or otherwise overlaps the polygon outline. Check the Place per part property to position markers in each part of a multipart feature. This placement is available in polygon symbols only. |
|
Fill polygon
| Use the Position property to place markers within a polygon, either as a regular fixed grid or randomly. Adjust the spacing of the markers with the X Step and Y Step properties. When the Position property is set to Fixed, specify a Grid angle value. When it is set to Random, specify the Randomness value. If two marker layers are drawn together, specify different values for Seed Values to ensure different random placements. Identical seed values place randomly placed markers from two marker symbol layers in identical spots. You can specify offsets in x and y, and clip the markers to the polygon boundary if they overlap the polygon outline. This placement is available in polygon symbols only. |
|
Set anchor points
The anchor point is the location in the marker symbol layer that shows where it draws relative to feature geometry. When you rotate or resize a marker symbol layer, the transformation originates from the anchor point. You can set common anchor point positions by clicking Anchor point presets and choosing a location from the gallery. This is a shortcut to configure the X, Y, and Z anchor points. (In 2D, you work with just X and Y anchor points.) You can further refine these settings after you choose a preset as a starting point. Anchor points can be configured as a relative percentage of the marker symbol layer's extent or as an absolute distance.
- In the Format Symbol pane, on the Properties tab, click the Layers tab
 .
. - Highlight a marker symbol layer and expand the Position heading.
- Expand the Anchor point presets menu and choose a preset collection of anchor point values.
- Optionally, refine the X, Y, and Z (in 3D only) anchor point values further. Use the symbol preview to validate the settings.
Note:
When a marker layer is billboarded in a 3D context, only anchor points in two dimensions—X and Y—are available. When a shape or picture marker layer has a Depth value of 0 and the anchor points are specified by a Relative percentage, the Z anchor point is disabled because there is no z-thickness in which to adjust anchor point placement.
Apply offsets
Offsets are linear translations that are applied to the marker symbol layer from the origin of the anchor point after all other transformations have taken place.
- In the Format Symbol pane, on the Properties tab, click the Layers tab
 .
. - Highlight a marker symbol layer and expand the Offset Distance heading.
- Specify values for Offset X, Offset Y, or Offset Z (in 3D only). Use the symbol preview to validate the settings.
Legacy:
When you import a map or scene from ArcMap, ArcScene, or ArcGlobe, or by importing a style, existing symbol offset values are converted to anchor points. Values may not be exactly equal to account for rotation differences.