Available with Location Referencing license.
To create linear referencing system (LRS) data products, you must create an LRS data template first; then use the template as an input to the Generate LRS Data Product tool.
An LRS length data product is used to calculate length of routes based on their characteristics. The following table is an example of an LRS length data product that computes mileage of urban roads and rural roads summarized by counties and pavement conditions.
- Summary fields: County and Pavement
- Length fields: Urban Roads and Rural Roads
| County | Pavement | Urban Roads | Rural Roads |
|---|---|---|---|
Crawford | Paved | 235.533 | 13.852 |
Unpaved | 6.029 | 5.487 |
|
Dubois | Paved | 44.496 | 122.724 |
Unpaved | 13.153 | 55.692 |
|
Harrison | Paved | 104.002 | 82.520 |
Unpaved | 19.638 | 46.776 |
|
Pike | Paved | 633.968 | 34.25 |
Unpaved | 41.576 | 3.040 |
|
Perry | Paved | 260.674 | 0.000 |
Unpaved | 20.030 | 0.016 |
|
Spencer | Paved | 103.373 | 1.031 |
Unpaved | 9.655 | 0.000 | |
Warrick | Paved | 422.927 | 208.069 |
Unpaved | 55.608 | 102.700 |
Other types of LRS length data products that you can configure include the following:
- Mileage of types of road surfaces, such as bitumen, asphalt, gravel, concrete, and so on, summarized by functional class
- Mileage of maintained public roads in each county, summarized by jurisdiction
- Lane miles and daily VMT by urban area
In this workflow, you'll learn how create a template to produce an LRS length data product similar to the one shown in the table above.
Choose an LRS data product type
The LRS length data product is the only type of product currently supported and it is the default selection in the Choose an LRS data product type pane of the LRS Data Template wizard.
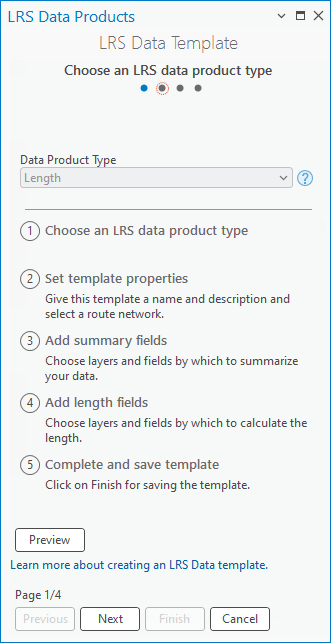
- Start ArcGIS Pro and open a project with LRS data in the map.
- On the Location Referencing tab, in the LRS Data Products group, click LRS Data Template
 .
.The Choose an LRS data product type pane of the LRS Data Template wizard appears and the default Data Product Type value is Length.
- Click Next.
The Set template properties pane appears.
Set template properties
Once a product type is specified, you can provide template properties.
To set the template properties, complete the following steps:
- Provide a template name.
By default, the template is saved in the project folder. Optionally, browse to a different location, provide a name for the template, and click OK.
- Click the Network drop-down arrow and choose a network.
This network is used to calculate the length of the roads.
- Optionally, provide a description.

- Optionally, click Preview to open the canvas.
The canvas formats the information provided in the wizard.

- Click Next.
Set template summary fields
The next stage in producing the LRS data template is to select a summary layer and summary fields. The LRS length data product is summarized based on unique values in the summary layer. You can configure multiple summary layers and summary fields. The summary layers are arranged and divided by levels based on their spatial relationships.
For this example, you can configure a county boundary layer as level one, and a pavement condition layer as level two. The LRS length data product summarizes the length of paved and unpaved roads in each county.
This is optional. If you don't want to add summary fields to the template, click Next to proceed.
To set the template summary fields, complete the following steps:
- Click Add to add a summary level.
- Click the Summary Layer drop-down arrow and choose a summary layer.
This layer can be a polygon feature class, a line event registered to the network specified in the second pane, or the network itself. This layer must be in the same geodatabase and have the same projection as the specified network.
For this example, County Boundary is the summary layer for the first level.
- Click the Field drop-down arrow and choose a summary field.
For this example, County Name is the summary field for the Engineering Network.
Once a summary field is chosen, the Display Value Map section shows the unique values in the summary field. You can edit the Display Value column in the table. The LRS length data product only calculates road length for values in the Display Value Map section.


- Provide a name for the summary level in the Name in Table text box.
For this example, the level name is County.
- Optionally, click the Filter Expression drop-down arrow and provide an expression to filter display values in the Display Value Map section.
For this example, the seven counties that belong to the Southeast category are chosen. Only the length of the roads that are clipped by these seven counties will be calculated.


- If you're adding multiple summary levels, repeat the previous steps for each level.
For this example, Pavement Condition is the summary layer for the second level, PSR is the summary field, and Pavement is the second level name. A filter is applied to PSR to generate two display values: Paved and Unpaved roads.
As a result, the LRS length data product will summarize the length of paved and unpaved roads in each county.


- Click Next.
Set template length fields
After selecting the summary layer, the next step is to add the length fields. The length fields form the columns that show the length of roads in the LRS length data product.
There are two options to configure length fields: Single Value and Unique Values. You can configure length fields one by one using the Single Value option and applying a filter to create categories, or you can use the Unique Values option to configure all the unique values needed as individual length fields.
For this example, Single Value is used to calculate the mileage of urban and rural roads because the data has four unique values and we want to configure them as two fields instead of four fields.
To set template length fields, complete the following steps:
- Click Add to add a length field.
- Click the Length Layer drop-down arrow and choose a length layer.
This layer can be a line event registered to the network specified in the second pane, or the network itself. This layer must be in the same geodatabase and have the same projection as the selected network.
For this example, line event CLEu_RurlUrbn is the first length layer.
- Click the Selection Method drop-down arrow and choose a selection method.
- Single Value—Add a single length field.
- Unique Values—Add multiple unique values for a selected length field and each unique value becomes an individual field. This option only appears when a length layer is provided without a name or filter.
If you chose Single Value, skip step 4. For this example, Single Value is used as the selection method with customized filters applied to the length field and the example continues at step 5.
- If you chose Unique Values, choose a field in the length layer from the pop-up window that appears and do the following:
- Choose the unique values by checking the check boxes next to the values.

- Optionally, change the name for each selected unique value.
The name becomes the name for the length field when the unique values are added to the wizard.
- Click Add to add the selected unique values as length fields.
Each length field automatically has Single Value as the selection method, and a filter expression corresponding to the unique values.

Note:
The Unique Values option also honors values in coded value domains and subtypes.
- Choose the unique values by checking the check boxes next to the values.
- Provide a name for this length field or update the existing names by clicking each cell.
For this example, Urban Roads is the name for the first length field.
- Optionally, click the Filter Expression drop-down arrow and provide an expression to filter the length fields.
For this example, because the template is used to calculate mileage of urban roads and rural roads, the first length field is named Urban Roads, and a filter is applied to the RuralUrban field to select values that correspond to the urban roads category.

- If you're adding multiple length fields, repeat the previous steps for each field.
For this example, the second length field is called Rural Roads and a filter is applied to the RuralUrban field to select values that correspond to the rural roads category.


- Click Finish to save the template.
Note:
To view or edit an existing template, click the folder next to Template. You can choose a template from the default project folder location or browse to other locations.
You can use this template in the Generate LRS Data Product tool.