Browse dialog boxes are used to select items for specific tasks, such as adding data to maps, adding folder connections to a project, or adding datasets to geoprocessing tool parameters. They resemble catalog views in appearance.
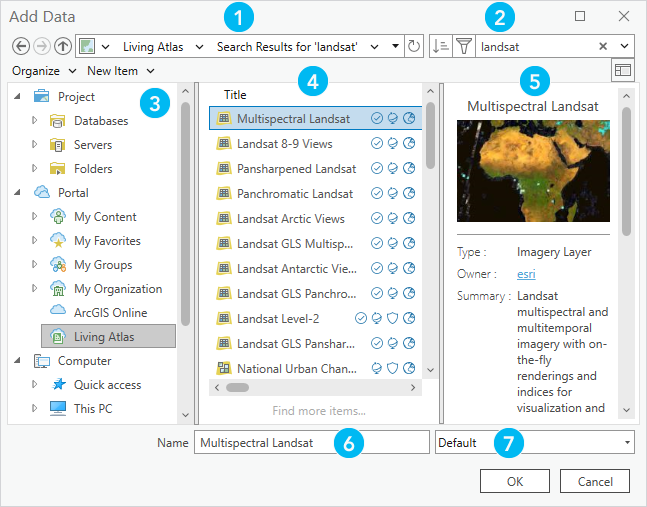
The browse dialog box elements are described in the following table. The numbers in the table correspond to the numbers in the image above.
| Element | Description |
|---|---|
| The location bar shows the current catalog location. As in a catalog view, you can type or paste paths into it. Type a partial path followed by a backslash separator (\) to see a drop-down list of available matching paths. |
| You can search project items or search portal items. |
| Double-click a project or portal item container to browse its contents. Only containers relevant to the current operation are displayed. You can also browse to items on your computer or mapped network drives. |
| View the contents of the current location or the current search results. |
| View item information for a selected item. This is the same information available in a detailed item pop-up in the Catalog pane. |
| If an item is selected in the contents list, its name appears in the box. If no item is selected, you can type in the box. A list of matching items in the current location appears as you type. You can also change locations by typing or pasting a path. Type a partial path followed by a backslash separator (\) to see a drop-down list of available matching paths. |
| Click the drop-down arrow and choose an option to filter the contents list by item type. |
The contents list in a browse dialog box is filtered to show only items you can use in the current task. For example, in the Add Data browse dialog box, only items that can be added to a map or scene appear. Similarly, the Input Features browse dialog box only presents feature classes and web feature layers as possible geoprocessing tool inputs.
A browse dialog box may allow you to filter the contents list. For example, to add a specific type of item to a map, you can choose an appropriate filter.
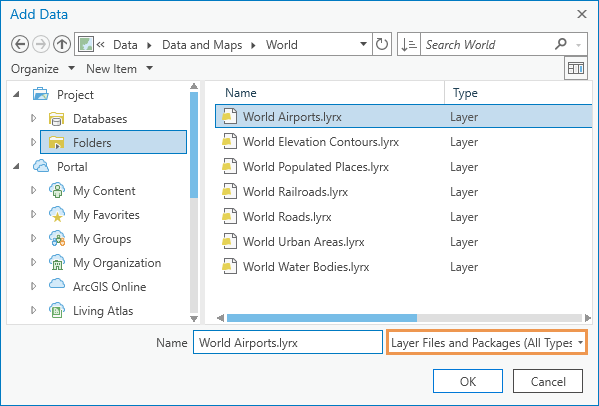
Note:
A browse dialog box may provide access to a file type not typically available in ArcGIS Pro. For example, some geoprocessing tools that import or export external file formats have parameters that accept any file type (*.*). In this case, the browse dialog box may list all available item collections and show all types of items and files, even if the dialog box title or filter specifies a file type. You can select any file that appears in a browse dialog box, regardless of whether its file type matches the dialog box title or filter.
Browse dialog boxes have limited functionality for managing items. You may be able to browse to a catalog location and perform the following operations:
- Create items—Click the New Item drop-down arrow and create a folder, file geodatabase, mobile geodatabase, database connection, or toolbox (.atbx) on a local or network disk. You can also create a folder in My Content
 in your portal.
in your portal. - Rename items—Select an item in the contents list, click the Organize drop-down arrow, and click Rename
 .
. - Copy item paths—Select an item in the contents list, click the Organize drop-down arrow, and click Copy Path
 .
. - Add or change folder connection aliases—Right-click a folder connection in the contents list, point to Alias
 , and click Change Alias
, and click Change Alias  .
. - Delete items—Select an item in the contents list and press Delete.
Browse dialog boxes have default behavior that determines the catalog location where they initially open and whether they subsequently open to the last visited location. The default behavior may vary from one browse dialog box to another. You can set browse dialog boxes not to use their default behavior in the catalog browsing options.
 Location bar
Location bar Search box
Search box Navigation pane
Navigation pane Contents list
Contents list Details panel
Details panel
 Item type filter
Item type filter