| Label | Explanation | Data Type |
Input Raster | The raster dataset to rotate. | Mosaic Layer; Raster Layer |
Output Raster Dataset | The name, location, and format for the dataset you are creating. When storing a raster dataset in a geodatabase, do not add a file extension to the name of the raster dataset. When storing your raster dataset to a JPEG file, a JPEG 2000 file, a TIFF file, or a geodatabase, you can specify a compression type and compression quality. When storing the raster dataset in a file format, specify the file extension as follows:
| Raster Dataset |
Angle | Specify a value between 0 and 360 degrees the raster will be rotated in the clockwise direction. To rotate the raster in the counterclockwise direction, specify the angle as a negative value. The angle can be specified as an integer or a floating-point value. | Double |
Pivot Point (Optional) | The point the raster will rotate around. If left blank, the lower left corner of the input raster dataset will serve as the pivot. | Point |
Resampling Technique (Optional) | Specifies the resampling technique that will be used. The default is Nearest. The Nearest and Majority options are used for categorical data, such as a land-use classification. The Nearest option is the default. It is the quickest and does not change the pixel values. Do not use either of these options for continuous data, such as elevation surfaces. The Bilinear and Cubic options are most appropriate for continuous data. It is recommended that you do not use either of these options with categorical data because the pixel values may be altered.
| String |
Clipping Extent (Optional) | The processing extent of the raster dataset. The source data will be clipped to the specified extent before rotation.
When coordinates are manually provided, the coordinates must be numeric values and in the active map's coordinate system. The map may use different display units than the provided coordinates. Use a negative value sign for south and west coordinates. | Extent |
Summary
Turns a raster dataset around a specified pivot point.
Illustration
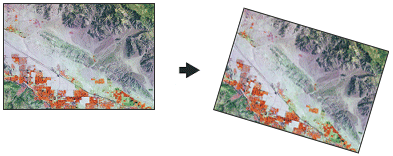
Usage
By default, the rotation is around the center point of the raster. The rotation point can be changed using the optional Pivot Point parameter.
Resampling is only done if the angle is not a multiple of 90.
Specify a rotation angle between 0 and 360 to rotate the raster clockwise. To rotate the raster in the counterclockwise direction, specify the angle as a negative value.
You can save the output to BIL, BIP, BMP, BSQ, DAT, Esri Grid, GIF, IMG, JPEG, JPEG 2000, PNG, TIFF, MRF, or CRF format, or any geodatabase raster dataset.
When storing a raster dataset to a JPEG format file, a JPEG 2000 format file, or a geodatabase, you can specify a Compression Type value and a Compression Quality value in the geoprocessing environments.
This tool supports multidimensional raster data. To run the tool on each slice in the multidimensional raster and generate a multidimensional raster output, be sure to save the output to CRF.
Supported input multidimensional dataset types include multidimensional raster layer, mosaic dataset, image service, and CRF.
Parameters
arcpy.management.Rotate(in_raster, out_raster, angle, {pivot_point}, {resampling_type}, {clipping_extent})| Name | Explanation | Data Type |
in_raster | The raster dataset to rotate. | Mosaic Layer; Raster Layer |
out_raster | The name, location, and format for the dataset you are creating. When storing a raster dataset in a geodatabase, do not add a file extension to the name of the raster dataset. When storing your raster dataset to a JPEG file, a JPEG 2000 file, a TIFF file, or a geodatabase, you can specify a compression type and compression quality. When storing the raster dataset in a file format, specify the file extension as follows:
| Raster Dataset |
angle | Specify a value between 0 and 360 degrees the raster will be rotated in the clockwise direction. To rotate the raster in the counterclockwise direction, specify the angle as a negative value. The angle can be specified as an integer or a floating-point value. | Double |
pivot_point (Optional) | The point the raster will rotate around. If left blank, the lower left corner of the input raster dataset will serve as the pivot. | Point |
resampling_type (Optional) | Specifies the resampling technique that will be used. The default is Nearest.
The Nearest and Majority options are used for categorical data, such as a land-use classification. The Nearest option is the default. It is the quickest and does not change the pixel values. Do not use either of these options for continuous data, such as elevation surfaces. The Bilinear and Cubic options are most appropriate for continuous data. It is recommended that you do not use either of these options with categorical data because the pixel values may be altered. | String |
clipping_extent (Optional) | The processing extent of the raster dataset. The source data will be clipped to the specified extent before rotation.
| Extent |
Code sample
This is a Python sample for the Rotate function.
import arcpy
arcpy.Rotate_management("c:/data/image.tif", "c:/output/rotate.tif", "30",\
"1940000 304000", "BILINEAR")This is a Python script sample for the Rotate function.
##====================================
##Rotate
##Usage: Rotate_management in_raster out_raster angle {pivot_point} {NEAREST | BILINEAR | CUBIC | MAJORITY}
import arcpy
arcpy.env.workspace = r"C:/Workspace"
pivot_point = "1942602 304176"
##Rescale a TIFF image by a factor of 4 in both directions
arcpy.Rotate_management("image.tif", "rotate.tif", "30", pivot_point, "BILINEAR")Environments
Licensing information
- Basic: Yes
- Standard: Yes
- Advanced: Yes
 —The extent will be based on the active map or scene.
—The extent will be based on the active map or scene. —The extent will be based on a rectangle drawn on the map or scene.
—The extent will be based on a rectangle drawn on the map or scene. —The extent will be based on an active map layer. Choose an available layer or use the
—The extent will be based on an active map layer. Choose an available layer or use the  —The extent of all features.
—The extent of all features. —The extent of the selected features.
—The extent of the selected features. —The extent of visible features.
—The extent of visible features. —The extent will be based on a dataset.
—The extent will be based on a dataset. —The extent can be copied to and from the clipboard.
—The extent can be copied to and from the clipboard. —Copies the extent and coordinate
system to the clipboard.
—Copies the extent and coordinate
system to the clipboard. —The extent will be reset to the default value.
—The extent will be reset to the default value.