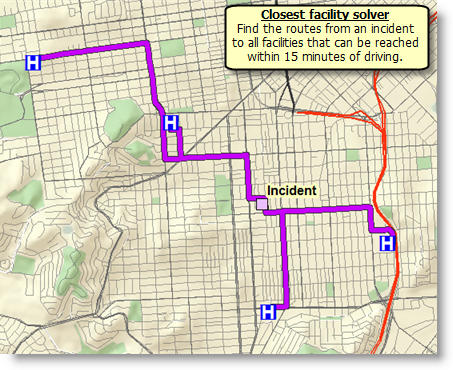| Label | Explanation | Data Type |
Incidents
| The locations that will be used as starting or ending points in a closest facility analysis. You can specify one or more incidents (up to 5,000). These are the locations from which the tool searches for the nearby locations. When specifying the incidents, you can set properties for each—such as its name or service time—using the following attributes: Name The name of the incident. The name is used in the driving directions. If the name is not specified, a unique name prefixed with Location is automatically generated in the output routes and directions. ID A unique identifier for the incident. The identifier is included in the output routes (as the IncidentID field) and can help join additional information from the output routes, such as the total travel time or total distance, to attributes from your incidents or vice versa. If the ID isn't specified, the service automatically generates a unique identifier for each incident. AdditionalTime The amount of time spent at the incident, which is added to the total time of the route. The default value is 0. The units for this attribute value are specified by the Measurement Units parameter. The attribute value is included in the analysis only when the measurement units are time based. If you are finding the closest fire stations to fire incidents to estimate response times, for example, the AdditionalTime attribute can store the amount of time it takes firefighters to hook up their equipment at the location of the incident before they can begin fighting the fire. AdditionalDistance The extra distance traveled at the incident, which is added to the total distance of the route. The default value is 0. The units for this attribute value are specified by the Measurement Units parameter. The attribute value is included in the analysis only when the measurement units are distance based. Generally, the location of an incident, such as a home, isn't exactly on the street; it is set back somewhat from the road. This attribute value can be used to model the distance between the incident location and its location on the street if it is important to include that distance in the total travel distance. AdditionalCost The extra cost spent at the incident, which is added to the total cost of the route. The default value is 0. This attribute value should be used when the travel mode for the analysis uses an impedance attribute that is neither time based nor distance based The units for the attribute values are interpreted to be in unknown units. TargetFacilityCount The number of facilities that need to be found for the given incident. This field allows you to specify a different number of facilities to find for each incident. For example, using this field you can find the three closest facilities from one incident and the two closest facilities from another incident. Cutoff The impedance value at which to stop searching for facilities from a given incident. This attribute allows you to specify a different cutoff value for each incident. For example, using this attribute you can search for facilities within five minutes travel time from one incident and search for facilities within eight minutes travel time from another incident. CurbApproach Specifies the direction a vehicle may arrive at and depart from the incident. The field value is specified as one of the following integers (use the numeric code, not the name in parentheses):
The CurbApproach attribute is designed to work with both types of national driving standards: right-hand traffic (United States) and left-hand traffic (United Kingdom). First, consider an incident on the left side of a vehicle. It is always on the left side regardless of whether the vehicle travels on the left or right half of the road. What may change with national driving standards is your decision to approach an incident from one of two directions, that is, so it ends up on the right or left side of the vehicle. For example, if you want to arrive at an incident and not have a lane of traffic between the vehicle and the incident, choose 1 (Right side of vehicle) in the United States and 2 (Left side of vehicle) in the United Kingdom. Bearing The direction in which a point is moving. The units are degrees and are measured clockwise from true north. This field is used in conjunction with the BearingTol field. Bearing data is usually sent automatically from a mobile device equipped with a GPS receiver. Try to include bearing data if you are loading an input location that is moving, such as a pedestrian or a vehicle. Using this field tends to prevent adding locations to the wrong edges, which can occur when a vehicle is near an intersection or an overpass, for example. Bearing also helps the tool determine on which side of the street the point is. BearingTol The bearing tolerance value creates a range of acceptable bearing values when locating moving points on an edge using the Bearing field. If the Bearing field value is within the range of acceptable values that are generated from the bearing tolerance on an edge, the point can be added as a network location there; otherwise, the closest point on the next-nearest edge is evaluated. The units are in degrees, and the default value is 30. Values must be greater than 0 and less than 180. A value of 30 means that when Network Analyst attempts to add a network location on an edge, a range of acceptable bearing values is generated 15 degrees to either side of the edge (left and right) and in both digitized directions of the edge. NavLatency This field is only used in the solve process if the Bearing and BearingTol fields also have values; however, entering a NavLatency field value is optional, even when values are present in Bearing and BearingTol. NavLatency indicates how much cost is expected to elapse from the moment GPS information is sent from a moving vehicle to a server and the moment the processed route is received by the vehicle's navigation device. The units of NavLatency are the same as the units of the impedance attribute. | Feature Set |
Facilities
|
The locations that will be used as starting or ending points in a closest facility analysis. You can specify one or more facilities (up to 5,000). These are the locations that are searched for when finding the closest location. When specifying the facilities, you can set properties for each—such as its name or service time—using the following attributes: Name The name of the facility. The name is used in the driving directions. If the name is not specified, a unique name prefixed with Location is automatically generated in the output routes and directions. ID A unique identifier for the facility. The identifier is included in the output routes and the output closest facilities as FacilityID fields. The FacilityID field can be used to join additional information from the output routes, such as the total travel time or total distance, to attributes from your facilities. If the ID isn't specified, the service automatically generates a unique identifier for each facility. AdditionalTime The amount of time spent at the facility, which is added to the total time of the route. The default value is 0. The units for this attribute value are specified by the Measurement Units parameter. The attribute value is included in the analysis only when the measurement units are time based. If you are finding the closest fire stations to fire incidents, for example, AdditionalTime can store the time it takes a crew to don the appropriate protective equipment and exit the fire station. AdditionalDistance The extra distance traveled at the facility, which is added to the total distance of the route. The default value is 0. The units for this attribute value are specified by the Measurement Units parameter. The attribute value is included in the analysis only when the measurement units are distance based. Generally, the location of a facility, such as a fire station, isn't exactly on the street; it is set back somewhat from the road. AdditionalDistance can model the distance between the facility location and its location on the street if it is important to include that distance in the total travel distance. AdditionalCost The extra cost spent at the facility, which is added to the total cost of the route. The default value is 0. This attribute value should be used when the travel mode for the analysis uses an impedance attribute that is neither time based nor distance based The units for the attribute values are interpreted to be in unknown units. Cutoff The impedance value at which to stop searching for incidents from a given facility. This attribute allows you to specify a different cutoff value for each facility. For example, using this attribute you can search for incidents within five minutes of travel time from one facility and search for incidents within eight minutes of travel time from another facility. CurbApproach Specifies the direction a vehicle may arrive at and depart from the facility.
The CurbApproach attribute is designed to work with both types of national driving standards: right-hand traffic (United States) and left-hand traffic (United Kingdom). First, consider a facility on the left side of a vehicle. It is always on the left side regardless of whether the vehicle travels on the left or right half of the road. What may change with national driving standards is your decision to approach a facility from one of two directions, that is, so it ends up on the right or left side of the vehicle. For example, if you want to arrive at a facility and not have a lane of traffic between the vehicle and the facility, choose 1 (Right side of vehicle) in the United States and 2 (Left side of vehicle) in the United Kingdom. Bearing The direction in which a point is moving. The units are degrees and are measured clockwise from true north. This field is used in conjunction with the BearingTol field. Bearing data is usually sent automatically from a mobile device equipped with a GPS receiver. Try to include bearing data if you are loading an input location that is moving, such as a pedestrian or a vehicle. Using this field tends to prevent adding locations to the wrong edges, which can occur when a vehicle is near an intersection or an overpass, for example. Bearing also helps the tool determine on which side of the street the point is. BearingTol The bearing tolerance value creates a range of acceptable bearing values when locating moving points on an edge using the Bearing field. If the Bearing field value is within the range of acceptable values that are generated from the bearing tolerance on an edge, the point can be added as a network location there; otherwise, the closest point on the next-nearest edge is evaluated. The units are in degrees, and the default value is 30. Values must be greater than 0 and less than 180. A value of 30 means that when Network Analyst attempts to add a network location on an edge, a range of acceptable bearing values is generated 15 degrees to either side of the edge (left and right) and in both digitized directions of the edge. NavLatency This field is only used in the solve process if the Bearing and BearingTol fields also have values; however, entering a NavLatency field value is optional, even when values are present in Bearing and BearingTol. NavLatency indicates how much cost is expected to elapse from the moment GPS information is sent from a moving vehicle to a server and the moment the processed route is received by the vehicle's navigation device. The units of NavLatency are the same as the units of the impedance attribute. | Feature Set |
Measurement Units | Specifies the units that will be used to measure and report the total travel time or travel distance for the output routes. The tool finds the closest facility by measuring the travel time or the travel distance along the streets. The units specified for this parameter determine whether the tool will measure driving distance or driving time to find what is closest. Choose a time unit to measure driving time. To measure driving distance, choose a distance unit. Your choice also determines the units in which the tool will report total driving time or distance in the results.
| String |
Analysis Region
(Optional) | The region in which the analysis will be performed. If a value is not specified for this parameter, the tool will automatically calculate the region name based on the location of the input points. Setting the name of the region is required only if the automatic detection of the region name is not accurate for the inputs. To specify a region, use one of the following values:
Legacy:The following region names are no longer supported and will be removed in future releases. If you specify one of the deprecated region names, the tool automatically assigns a supported region name for the region.
| String |
Number of Facilities to Find
(Optional) | The number of closest facilities to find per incident. This is useful in situations in which multiple fire engines may be required from different fire stations, such as a fire. You can specify, for example, to find the three nearest fire stations to a fire. The value set in this parameter can be overridden on a per-incident basis using the TargetFacilityCount field in the input incidents. The tool can find up to 100 facilities from each incident. | Long |
Cutoff
(Optional) |
The travel time or travel distance value at which to stop searching for facilities for a given incident. For example, while finding the closest hospitals from the site of an accident, a cutoff value of 15 minutes means that the tool will search for the closest hospital within 15 minutes from the incident. If the closest hospital is 17 minutes away, no routes will be returned in the output routes. A cutoff value is especially useful when searching for multiple facilities. When the Travel Direction parameter is set to Facility to Incident, the cutoff can be overridden on a per-facility basis using the Cutoff field in the input facilities. When the Travel Direction parameter is set to Incident To Facility, the cutoff can be overridden on a per-incident basis using the Cutoff field in the input incidents. The units for this parameter are specified by the Measurement Units parameter. | Double |
Travel Direction
(Optional) | Specifies how the travel direction for the closest facility search will be measured. Each option may find different facilities, as the travel time along some streets may vary based on the travel direction and one-way restrictions. For instance, a facility may be a 10-minute drive from the incident while traveling from the incident to the facility, but while traveling from the facility to the incident, it may be a 15-minute drive because of different travel time in that direction. If you are also setting a value for the Time of Day parameter, traffic may also cause the Facility to Incident and Incident to Facility options to return different results. Fire departments commonly use the Facility to Incident value for the parameter, since they are concerned with the time it takes to travel from the fire station (facility) to the location of the emergency (incident). Management at a retail store (facility) is more concerned with the time it takes shoppers (incidents) to reach the store (facility); therefore, store management commonly chooses Incident to Facility.
| String |
Use Hierarchy
(Optional) | Specifies whether hierarchy will be used when finding the best route between the facility and the incident.
The tool automatically reverts to using hierarchy if the straight-line distance between facilities and incidents is greater than 50 miles, even if this parameter is Unchecked (set to False in Python). | Boolean |
Time of Day
(Optional) |
The time and date the route will begin or end. The value is used as the start time or end time for the route depending on the value for the Time of Day Usage parameter. If you specify the current date and time as the value for this parameter, the tool will use live traffic conditions to find the closest facility, and the total travel time will be based on traffic conditions. Specifying a time of day results in a more accurate estimation of travel time between the incident and facility because the travel time accounts for the traffic conditions that are applicable for that date and time. The Time Zone for Time of Day parameter specifies whether this time and date refer to UTC or the time zone in which the facility or incident is located. | Date |
Time of Day Usage
(Optional) | Specifies whether the Time of Day parameter value represents the arrival or departure time for the route.
| String |
UTurn at Junctions (Optional) | Specifies the U-turn policy at junctions. Allowing U-turns implies the solver can turn around at a junction and double back on the same street. Given that junctions represent street intersections and dead ends, different vehicles may be able to turn around at some junctions but not at others—it depends on whether the junction represents an intersection or dead end. To accommodate this, the U-turn policy parameter is implicitly specified by the number of edges that connect to the junction, which is known as junction valency. The acceptable values for this parameter are listed below; each is followed by a description of its meaning in terms of junction valency. This parameter is ignored unless Travel Mode is set to Custom.
| String |
Point Barriers
(Optional) |
Use this parameter to specify one or more points that will act as temporary restrictions or represent additional time or distance that may be required to travel on the underlying streets. For example, a point barrier can be used to represent a fallen tree along a street or a time delay spent at a railroad crossing. The tool imposes a limit of 250 points that can be added as barriers. When specifying point barriers, you can set properties for each, such as its name or barrier type, using the following attributes: Name The name of the barrier. BarrierType Specifies whether the point barrier restricts travel completely or adds time or distance when it is crossed. The value for this attribute is specified as one of the following integers (use the numeric code, not the name in parentheses):
Additional_Time The added travel time when the barrier is traversed. This field is applicable only for added-cost barriers and when the Measurement Units parameter value is time based. This field value must be greater than or equal to zero, and its units must be the same as those specified in the Measurement Units parameter. Additional_Distance The added distance when the barrier is traversed. This field is applicable only for added-cost barriers and when the Measurement Units parameter value is distance based. The field value must be greater than or equal to zero, and its units must be the same as those specified in the Measurement Units parameter. AdditionalCost The added cost when the barrier is traversed. This field is applicable only for added-cost barriers when the Measurement Units parameter value is neither time based nor distance based. FullEdge Specifies how the restriction point barriers are applied to the edge elements during the analysis. The field value is specified as one of the following integers (use the numeric code, not the name in parentheses):
CurbApproach Specifies the direction of traffic that is affected by the barrier. The field value is specified as one of the following integers (use the numeric code, not the name in parentheses):
Because junctions are points and don't have a side, barriers on junctions affect all vehicles regardless of the curb approach. The CurbApproach attribute works with both types of national driving standards: right-hand traffic (United States) and left-hand traffic (United Kingdom). First, consider a facility on the left side of a vehicle. It is always on the left side regardless of whether the vehicle travels on the left or right half of the road. What may change with national driving standards is your decision to approach a facility from one of two directions, that is, so it ends up on the right or left side of the vehicle. For example, to arrive at a facility and not have a lane of traffic between the vehicle and the facility, choose 1 (Right side of vehicle) in the United States and 2 (Left side of vehicle) in the United Kingdom. Bearing The direction in which a point is moving. The units are degrees and are measured clockwise from true north. This field is used in conjunction with the BearingTol field. Bearing data is usually sent automatically from a mobile device equipped with a GPS receiver. Try to include bearing data if you are loading an input location that is moving, such as a pedestrian or a vehicle. Using this field tends to prevent adding locations to the wrong edges, which can occur when a vehicle is near an intersection or an overpass, for example. Bearing also helps the tool determine on which side of the street the point is. BearingTol The bearing tolerance value creates a range of acceptable bearing values when locating moving points on an edge using the Bearing field. If the Bearing field value is within the range of acceptable values that are generated from the bearing tolerance on an edge, the point can be added as a network location there; otherwise, the closest point on the next-nearest edge is evaluated. The units are in degrees, and the default value is 30. Values must be greater than 0 and less than 180. A value of 30 means that when Network Analyst attempts to add a network location on an edge, a range of acceptable bearing values is generated 15 degrees to either side of the edge (left and right) and in both digitized directions of the edge. NavLatency This field is only used in the solve process if the Bearing and BearingTol fields also have values; however, entering a NavLatency field value is optional, even when values are present in Bearing and BearingTol. NavLatency indicates how much cost is expected to elapse from the moment GPS information is sent from a moving vehicle to a server and the moment the processed route is received by the vehicle's navigation device. The units of NavLatency are the same as the units of the impedance attribute. | Feature Set |
Line Barriers
(Optional) |
Use this parameter to specify one or more lines that prohibit travel anywhere the lines intersect the streets. For example, a parade or protest that blocks traffic across several street segments can be modeled with a line barrier. A line barrier can also quickly fence off several roads from being traversed, thereby channeling possible routes away from undesirable parts of the street network. The tool imposes a limit on the number of streets you can restrict using the Line Barriers parameter. While there is no limit to the number of lines you can specify as line barriers, the combined number of streets intersected by all the lines cannot exceed 500. When specifying the line barriers, you can set name and barrier type properties for each using the following attributes: Name The name of the barrier. | Feature Set |
Polygon Barriers
(Optional) |
Use this parameter to specify polygons that either completely restrict travel or proportionately scale the time or distance required to travel on the streets intersected by the polygons. The service imposes a limit on the number of streets you can restrict using the Polygon Barriers parameter. While there is no limit to the number of polygons you can specify as polygon barriers, the combined number of streets intersected by all the polygons cannot exceed 2,000. When specifying the polygon barriers, you can set properties for each, such as its name or barrier type, using the following attributes: Name The name of the barrier. BarrierType Specifies whether the barrier restricts travel completely or scales the cost (such as time or distance) for traveling through it. The field value is specified as one of the following integers (use the numeric code, not the name in parentheses):
ScaledTimeFactor This is the factor by which the travel time of the streets intersected by the barrier is multiplied. The field value must be greater than zero. This field is applicable only for scaled-cost barriers and when the Measurement Units parameter is time-based. ScaledDistanceFactor This is the factor by which the distance of the streets intersected by the barrier is multiplied. The field value must be greater than zero. This field is applicable only for scaled-cost barriers and when the Measurement Units parameter is distance-based. ScaledCostFactor This is the factor by which the cost of the streets intersected by the barrier is multiplied. The field value must be greater than zero. This field is applicable only for scaled-cost barriers when the Measurement Units parameter is neither time-based nor distance-based. | Feature Set |
Restrictions
(Optional) | The restrictions that will be honored by the tool when finding the best routes. A restriction represents a driving preference or requirement. In most cases, restrictions cause roads to be prohibited. For instance, using the Avoid Toll Roads restriction will result in a route that will include toll roads only when it is required to travel on toll roads to visit an incident or a facility. Height Restriction makes it possible to route around any clearances that are lower than the height of the vehicle. If you are carrying corrosive materials on the vehicle, using the Any Hazmat Prohibited restriction prevents hauling the materials along roads where it is marked illegal to do so. Note:Some restrictions require an additional value to be specified for their use. This value must be associated with the restriction name and a specific parameter intended to work with the restriction. You can identify such restrictions if their names appear in the AttributeName column of the Attribute Parameter Values parameter. Specify the ParameterValue field for the Attribute Parameter Values parameter for the restriction to be correctly used when finding traversable roads. Note:Some restrictions are supported only in certain countries; their availability is stated by region in the list below. Of the restrictions that have limited availability within a region, you can determine whether the restriction is available in a particular country by reviewing the table in the Country list section of Network analysis coverage. If a country has a value of Yes in the Logistics Attribute column, the restriction with select availability in the region is supported in that country. If you specify restriction names that are not available in the country where your incidents are located, the service ignores the invalid restrictions. The service also ignores restrictions when the Restriction Usage attribute parameter value is between 0 and 1 (see the Attribute Parameter Value parameter). It prohibits all restrictions when the Restriction Usage parameter value is greater than 0. The tool supports the following restrictions:
Note:The values you provide for this parameter are ignored unless Travel Mode is set to Custom. | String |
Attribute Parameter Values
(Optional) | Use this parameter to specify additional values required by an attribute or restriction, such as to specify whether the restriction prohibits, avoids, or prefers travel on restricted roads. If the restriction is meant to avoid or prefer roads, you can further specify the degree to which they are avoided or preferred using this parameter. For example, you can choose to never use toll roads, avoid them as much as possible, or prefer them. Note:The values you provide for this parameter are ignored unless Travel Mode is set to Custom. If you specify the Attribute Parameter Values parameter from a feature class, the field names on the feature class must match the fields as follows:
The Attribute Parameter Values parameter is dependent on the Restrictions parameter. The ParameterValue field is applicable only if the restriction name is specified as the value for the Restrictions parameter. In Attribute Parameter Values, each restriction (listed as AttributeName) has a ParameterName field value, Restriction Usage, that specifies whether the restriction prohibits, avoids, or prefers travel on the roads associated with the restriction as well as the degree to which the roads are avoided or preferred. The Restriction Usage ParameterName can be assigned any of the following string values or their equivalent numeric values listed in the parentheses:
In most cases, you can use the default value, PROHIBITED, as the Restriction Usage value if the restriction is dependent on a vehicle characteristic such as vehicle height. However, in some cases, the Restriction Usage value depends on your routing preferences. For example, the Avoid Toll Roads restriction has the default value of AVOID_MEDIUM for the Restriction Usage attribute. This means that when the restriction is used, the tool will route around toll roads when it can. AVOID_MEDIUM also indicates how important it is to avoid toll roads when finding the best route; it has a medium priority. Choosing AVOID_LOW puts lower importance on avoiding tolls; choosing AVOID_HIGH instead gives it a higher importance and makes it more acceptable for the service to generate longer routes to avoid tolls. Choosing PROHIBITED entirely disallows travel on toll roads, making it impossible for a route to travel on any portion of a toll road. Keep in mind that avoiding or prohibiting toll roads, and avoiding toll payments, is the objective for some. In contrast, others prefer to drive on toll roads, because avoiding traffic is more valuable to them than the money spent on tolls. In the latter case, choose PREFER_LOW, PREFER_MEDIUM, or PREFER_HIGH as the value for Restriction Usage. The higher the preference, the farther the tool will go to travel on the roads associated with the restriction. | Record Set |
Route Shape
(Optional) | Specifies the type of route features that will be output by the tool. When the Route Shape parameter is set to True Shape or True Shape with Measures, the generalization of the route shape can be further controlled using the appropriate value for the Route Line Simplification Tolerance parameter. No matter which value you choose for the Route Shape parameter, the best route is always determined by minimizing the travel time or the travel distance, never using the straight-line distance between stops. This means that only the route shapes are different, not the underlying streets that are searched when finding the route.
| String |
Route Line Simplification Tolerance
(Optional) | The distance that will be used to simplify the geometry of the output lines for routes and directions. The tool ignores this parameter if the Route Shape parameter isn't set to True Shape. Simplification maintains critical points on a route, such as turns at intersections, to define the essential shape of the route and removes other points. The simplification distance you specify is the maximum allowable offset that the simplified line can deviate from the original line. Simplifying a line reduces the number of vertices that are part of the route geometry. This improves the tool processing time. | Linear Unit |
Populate Directions
(Optional) | Specifies whether the tool will generate driving directions for each route.
| Boolean |
Directions Language
(Optional) | The language that will be used when generating travel directions. This parameter is used only when the Populate Directions parameter is checked (True in Python). The parameter value can be specified using one of the following two- or five-character language codes:
The tool first searches for an exact match for the specified language including any language localization. If an exact match is not found, it tries to match the language family. If a match is still not found, the tool returns the directions using the default language, English. For example, if the directions language is specified as es-MX (Mexican Spanish), the tool will return the directions in Spanish, as it supports the es language code but not es-MX. Caution:If a language supports localization, such as Brazilian Portuguese (pt-BR) and European Portuguese (pt-PT), specify the language family and the localization. If you only specify the language family, the tool will not match the language family and instead return directions in the default language, English. For example, if the directions language specified is pt, the tool will return the directions in English since it cannot determine whether the directions should be returned in pt-BR or pt-PT. | String |
Directions Distance Units
(Optional) | Specifies the units that will display travel distance in the driving directions. This parameter is used only when the Populate Directions parameter is checked (True in Python).
| String |
Directions Style Name
(Optional) | Specifies the name of the formatting style for the directions. This parameter is used only when the Populate Directions parameter is checked (True in Python).
| String |
Time Zone for Time of Day (Optional) | Specifies the time zone of the Time of Day parameter. Regardless of the Time Zone for Time of Day setting, if your facilities and incidents are in multiple time zones, the following rules are enforced by the tool. All incidents and facilities must be in the same time zone for the following:
| String |
Travel Mode
(Optional) | The mode of transportation to model in the analysis. Travel modes are managed in ArcGIS Online and can be configured by the administrator of your organization to reflect the organization's workflows. Specify the name of a travel mode that is supported by your organization. To get a list of supported travel mode names, run the Get Travel Modes tool from the Utilities toolbox under the same GIS server connection you used to access the tool. The Get Travel Modes tool adds the Supported Travel Modes table to the application. Any value in the Travel Mode Name field from the Supported Travel Modes table can be specified as input. You can also specify the value from the Travel Mode Settings field as input. This speeds up tool operation, as the tool does not have to find the settings based on the travel mode name. The default value, Custom, allows you to configure a custom travel mode using the custom travel mode parameters (UTurn at Junctions, Use Hierarchy, Restrictions, Attribute Parameter Values, and Impedance). The default values of the custom travel mode parameters model traveling by car. You can also choose Custom and set the custom travel mode parameters listed above to model a pedestrian with a fast walking speed or a truck with a given height, weight, and cargo of certain hazardous materials. You can try different settings to get the analysis results you want. Once you have identified the analysis settings, work with your organization's administrator and save these settings as part of a new or existing travel mode so that everyone in your organization can run the analysis with the same settings. Caution:When you choose Custom, the values you set for the custom travel mode parameters are included in the analysis. Specifying another travel mode, as defined by your organization, causes any values you set for the custom travel mode parameters to be ignored; the tool overrides them with values from the specified travel mode. | String |
Impedance
(Optional) | Specifies the impedance, which is a value that represents the effort or cost of traveling along road segments or on other parts of the transportation network. Travel time is an impedance: a car may take 1 minute to travel a mile along an empty road. Travel times can vary by travel mode—a pedestrian may take more than 20 minutes to walk the same mile, so it is important to choose the right impedance for the travel mode you are modeling. Travel distance can also be an impedance; the length of a road in kilometers can be thought of as impedance. Travel distance in this sense is the same for all modes—a kilometer for a pedestrian is also a kilometer for a car. (What may change is the pathways on which the different modes are allowed to travel, which affects distance between points, and this is modeled by travel mode settings.) If you choose a time-based impedance, such as TravelTime, TruckTravelTime, Minutes, TruckMinutes, or WalkTime, the Break Units parameter must be set to a time-based value; if you choose a distance-based impedance such as Miles or Kilometers, Break Units must be a distance-based value.
Caution:The value you provide for this parameter is ignored unless Travel Mode is set to Custom, which is the default value. Legacy:Drive Time, Truck Time, Walk Time, and Travel Distance impedance values are no longer supported and will be removed in a future release. If you use one of these values, the tool uses the value of the Time Impedance parameter for time-based values and the Distance Impedance parameter for distance-based values. | String |
Save Output Network Analysis Layer
(Optional) | Specifies whether the analysis settings will be saved as a network analysis layer file. You cannot directly work with this file even when you open the file in an ArcGIS Desktop application such as ArcMap. It is meant to be sent to Esri Technical Support to diagnose the quality of results returned from the tool.
| Boolean |
Overrides
(Optional) | Note:This parameter is for internal use only. | String |
Save Route Data
(Optional) |
Specifies whether the output will include a .zip file that contains a file geodatabase with the inputs and outputs of the analysis in a format that can be used to share route layers with ArcGIS Online or Portal for ArcGIS.
| Boolean |
Time Impedance
(Optional) | The time-based impedance value represents the travel time along road segments or on other parts of the transportation network.
Note:If the impedance for the travel mode, as specified using the Impedance parameter, is time based, the values for the Time Impedance and Impedance parameters must be identical. Otherwise, the service will return an error. | String |
Distance Impedance
(Optional) | The distance-based impedance value represents the travel distance along road segments or on other parts of the transportation network.
Note:If the impedance for the travel mode, as specified using the Impedance parameter, is distance based, the values for the Distance Impedance and Impedance parameters must be identical. Otherwise, the service will return an error. | String |
Output Format
(Optional) | Specifies the format in which the output features will be returned. When a file-based output format, such as JSON File or GeoJSON File, is specified, no outputs will be added to the display because the application, such as ArcMap or ArcGIS Pro, cannot draw the contents of the result file. Instead, the result file is downloaded to a temporary directory on your machine. In ArcGIS Pro, the location of the downloaded file can be determined by viewing the value for the Output Result File parameter in the entry corresponding to the tool operation in the geoprocessing history of the project. In ArcMap, the location of the file can be determined by accessing the Copy Location option in the shortcut menu of the Output Result File parameter in the entry corresponding to the tool operation in the Geoprocessing Results window.
| String |
Ignore Invalid Locations (Optional) | Specifies whether invalid input locations will be ignored.
| Boolean |
Locate Settings
(Optional) | Use this parameter to specify settings that affect how inputs are located, such as the maximum search distance to use when locating the inputs on the network or the network sources being used for locating. Learn more about locating inputs The locator JSON object has following properties:
Note:Currently, you can't specify different source names for the sources array. Also, allowAutoRelocate is always set to true since the service does not support location fields.The parameter value is specified as a JSON object. The JSON object allows you to specify a locator JSON for all input feature in the analysis, or you can specify an override for a particular input. The override allows you to have different settings for each analysis input. For example, you can disallow stops to locate on highway ramps and allow point barriers to locate on highway ramps. When specifying the Locate_Settings JSON, you must provide the tolerance, toleranceUnits, and allowAutoRelocate properties. If you need to provide a different locator JSON for a particular input class, you must include the overrides property for that input. The property name must match the input parameter name. The locator JSON for a particular input doesn't need to include all the properties; you only need to include the properties that are different from the default locator JSON properties. | String |
Derived Output
| Label | Explanation | Data Type |
| Output Routes | This provides access to the resulting route or routes between the facilities and the incidents. | Feature Set |
| Output Directions | This provides access to the turn-by-turn directions for each resulting route. | Feature Set |
| Solve Succeeded | Indicates whether solving the closest facility analysis succeeded. | Boolean |
| Output Closest Facilities | This provides access to the output facilities from a closest facility analysis. | Feature Set |
| Output Network Analysis Layer | The network analysis layer, with properties configured in the tool parameters, that can be used for further analysis or debugging in the map. | File |
| Output Route Data | A .zip file containing all the information for a particular route. | File |
| Output Incidents | This provides access to the locations used as starting or ending points in a closest facility analysis. | Feature Set |
| Output Facilities | The facilities used in the analysis. | Feature Set |
| Output Result File | A .zip file containing the results of the analysis with one or more files for each output. The format of the individual files is specified by the Output Format parameter. | File |
| Output Network Analysis Layer Package | This is a layer package that includes a network analysis layer with the data and settings used in the analysis. | File |
| Output Direction Points | This parameter provides access to turn-by-turn directions for the routes calculated in the analysis, represented as point locations along the routes where specific directions events or maneuvers occur. | Feature Set |
| Output Direction Lines | This parameter provides access to the route lines calculated in the analysis, sliced to represent each route segment between DirectionPoints events or maneuver locations. | Feature Set |
| Usage Cost | This parameter returns the credits used by the analysis. Note:Each analysis can generate a different number of billable objects and thus will use different number of credits. If the service fails to determine credits, the usage_cost parameter returns a value of -1 for credits. | JSON |