Authorization files can be used by software license administrators or software users to authorize ArcGIS Pro licenses when internet access is unavailable or unreliable. Authorization files can be used to authorize Single Use or Concurrent Use licenses.
Create an authorization information file
You may not be able to authorize ArcGIS Pro licenses using the internet. Follow the steps below to create an authorization information file that you can upload to My Esri or send by email to authorize@esri.com. In return, you'll receive an authorization file that you can use to authorize the software without an internet connection.
- Start the Software Authorization Wizard according to your license type:
- In the Software Authorization Wizard, on the Authorization method page, click Authorize at Esri’s website or by email to receive your authorization file. Click Next.
- On the Authorization Information page, confirm that your contact information is correct. Click Next.
- On the Authorization Information (continued) page, confirm that your organization, industry, and job description are correct. Click Next.
- On the Software Authorization Number page, enter your license number.
In this example, the authorization is for ArcGIS Desktop Advanced Single Use.
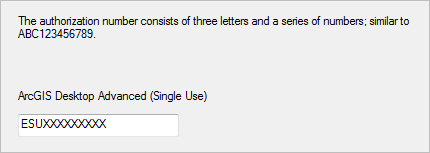
- Click Next.
- On the Authorize Software Extensions page, choose an option:
- I do not want to authorize any extensions at this time—This is the default.
- I have authorization number(s) to authorize one or more extensions—In the Authorization Number column, enter the authorization number for your extension product or products.
- Click Next.
- On the Email Authorization page, click Save.
- Browse to a location on disk where you want to save the text file containing the authorization information. Accept the default file name, authorize.text, or choose a different name. Click Save.
- Click Finish.
The ArcGIS Pro Licensing dialog box remains open. If you plan to continue the authorization process now, you can leave it open. Otherwise, click Cancel. You'll need to reopen this dialog box after you receive the authorization file and are ready to authorize the software.
The next step is to upload the authorization file to My Esri. For more information, open the My Esri help and go to Common Questions and Guided Help. Alternatively, you can send the authorization information file by email to authorize@esri.com.
When the file is successfully uploaded to My Esri, a confirmation message appears. You can then download a license file and complete the authorization process as described in the following section.
Complete authorization with an authorization file
Follow the steps below to complete the authorization process:
- Restart the authorization process from the Licensing dialog box in ArcGIS Pro.
- In the Software Authorization Wizard, on the Authorization Options page, click I have received an authorization file and am now ready to finish the authorization process.
- Click the Browse button and browse to the authorization file (authorization.respc) in your Downloads folder.
- Click the file to select it and click Open.
The path to the file appears in the text box of the Authorization Options page.
- Click Next.
On the Authorization Complete page, a message confirms that the software is authorized.
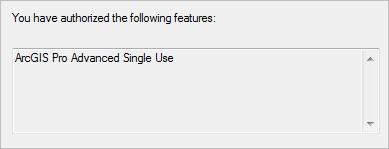
- Click Finish.
The ArcGIS Pro Licensing dialog box confirms that the software is licensed.
- On the ArcGIS Pro Licensing dialog box, click OK.
ArcGIS Pro opens and is ready to use.
Note:
If you were previously signed in to ArcGIS Pro with a different license type, such as a Named User license, you will be prompted to close and restart the application for the license change to take effect.