To streamline the license authorization workflow, software license administrators can create a license file in My Esri and use it to authorize ArcGIS Pro and extension products. Administrators can also provide license files to software users to authorize software.
License files can be used to authorize ArcGIS Pro Single Use or Concurrent Use licenses that were previously converted from Named User licenses.
A license file (previously called a provisioning file) is a plain text file that automatically supplies required information—such as product name, authorization number, and user contact information—to the Software Authorization Wizard. This is convenient when multiple licenses are being authorized because it isn't necessary for each user to enter the information manually. A license file is especially useful for an organization with many Single Use licenses. In this case, one license file can be used to authorize the software on multiple machines.
Single Use license files have the extension .prvc (denoting a client license file). Concurrent Use license files have the extension .prvs (denoting a server license file).
License files are created in My Esri. For more information, open the My Esri help and go to Common Questions and Guided Help.
Note:
License files for Named User licenses that use ArcGIS Enterprise 10.7 or later as the licensing portal are JSON files with the extension .json. Named User licenses managed through ArcGIS Online do not require a license file.
Use a license file to authorize ArcGIS Pro
Follow the steps below to authorize ArcGIS Pro with a license file. Prior to authorization, the software must be installed on the computers that will use the licenses.
- Start the Software Authorization Wizard according to your license type:
Tip:
You can open the Software Authorization Wizard directly to the Authorization Options page. Browse to your license file in File Explorer. Right-click the file, click Open, and click Yes on the prompt. The correct settings for the page are made automatically.
- In the Software Authorization Wizard, on the Authorization Options page, click I have received an authorization file and am now ready to finish the authorizaton process.
- Click Browse. Browse to the location of the license file and click the file to select it. Click Open.
The license file appears in the text box on the Authorization Options page.
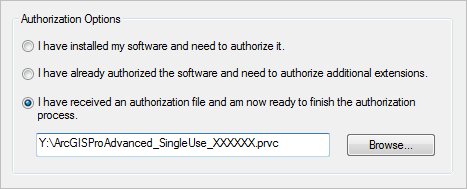
In this example, the license type is Single Use and the license file has the extension .prvc. - Click Next.
- On the Authorization Method page, choose the authorization method you want to use and click Next.
The default method is to authorize with Esri using the internet. If an internet connection is not available, see Create and use authorization files.
- On the Authorization Information page, the required information is supplied by the license file. Click Next.
- On the Authorization Information (continued) page, fill in the required information and click Next.
- On the Software Authorization Number page, the authorization number is supplied by the license file. Click Next.
- On the Authorize Software Extensions page, accept the default option and click Next.
Note:
If your license file does not include authorizations for extensions, the default option is not to authorize extensions. If your license file includes extensions, the default option is to authorize extensions. Authorization numbers appear next to the extensions. In this case, after you click Next, an additional page appears that allows you to choose other extension products for evaluation.
When the process finishes, a message on the Software Authorization Wizard confirms that your software has been authorized and is ready for use.
- Click Finish.
- If necessary, click OK on the ArcGIS Pro Licensing dialog box.