In ArcGIS Pro, you can share maps and layers to your ArcGIS Online or ArcGIS Enterprise portal. You can access your portal items from Map Viewer, ArcGIS Pro, and other ArcGIS apps. You can make content changes and updates directly in the portal with Map Viewer; you can also make updates from ArcGIS Pro. In both cases, the latest portal content is available to all your apps.
Overview
- This video was created with ArcGIS Pro 3.1.
In this tutorial, you'll share an ArcGIS Pro map to your active portal. You'll make changes to the web map in Map Viewer and view the updated content in ArcGIS Pro. You'll make further changes to the web map in ArcGIS Pro and save them to your portal.
- Estimated time: 30 minutes
- Software requirements:
- ArcGIS Pro Basic
- ArcGIS Online or ArcGIS Enterprise account with sharing privileges
Note:
The quick-start tutorials are updated at each software release. For the best experience, use an online help version that matches your software version.
Open the project
The map in this tutorial is similar to the map of medical care accessibility in Scotland from the Author a map tutorial. Some changes were made to prepare the map for sharing and to decrease processing time:
- The map's coordinate system was set to WGS 1984 Web Mercator (auxiliary sphere).
- Some road features were removed from the Roads layer.
- The geometry of the Urban Rural Classification layer was simplified.
The map includes a labeled polygon layer of city names, a point layer of medical facilities, a line layer of major roads, and a polygon layer of urban and rural areas. The medical facilities layer uses a complex symbol with feature clustering enabled.
- Start ArcGIS Pro and sign in if necessary.
- Open a browse dialog box to search for the project in one of the following ways:
- On the start page, click Open another project
 .
. - In an open project, click the Project tab on the ribbon. In the list of side tabs, click Open. On the Open page, click Open another project
 .
.

- On the start page, click Open another project
- On the Open Project browse dialog box, in the navigation pane, under Portal
 , click ArcGIS Online
, click ArcGIS Online  .
.Note:
If you are signed in to ArcGIS Enterprise
 , you must set your active portal to ArcGIS Online to access the tutorial data. If you can't do this, you can download the data from a browser.
, you must set your active portal to ArcGIS Online to access the tutorial data. If you can't do this, you can download the data from a browser. - At the top of the dialog box, in the Search box, type Share a web map v310 and press the Enter key.
- In the list of search results, click Share a web map v310 to select the project package.
Note:
If there is more than one project package with this name, select the package with the Authoritative badge
 . In the Owner column, the owner name is ArcGISProTutorials. If you don't get any results, see No search results are returned.
. In the Owner column, the owner name is ArcGISProTutorials. If you don't get any results, see No search results are returned. - Click OK.
The project opens with a map zoomed in to Scotland.
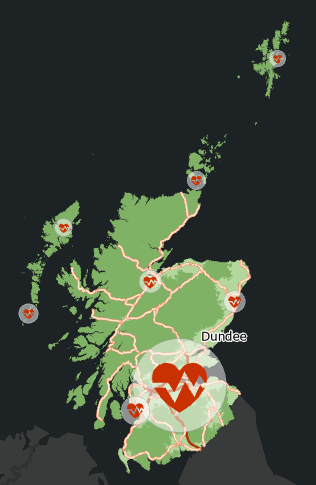
- On the ribbon, click the View tab, and in the Windows group, click Pane Sets
 , and click Mapping
, and click Mapping  .
.This ensures that the Contents and Catalog panes are open and that other panes are closed.
- On the ribbon, click the Map tab. In the Navigate group, click Bookmarks
 . Go to each of the three bookmarks to see the map at different scales.
. Go to each of the three bookmarks to see the map at different scales.The primary road symbol class in the Roads layer has a visible scale range setting. Primary roads display only when the map scale is larger than 1:500,000. You'll see them when you zoom to the River Clyde bookmark; you may also see them when you zoom to the Glasgow bookmark.
- When you're finished, go to the Full Extent bookmark.
This will be the default view for the web map.
View map properties
You'll open the map properties to view the map's metadata and coordinate system. You'll also enable the assignment of numeric IDs to layers, an important step in sharing a web map that you may update later.
- In the Contents pane, right-click the map name (Scotland) and click Properties
 .
. - On the Map Properties dialog box, click the Metadata tab.
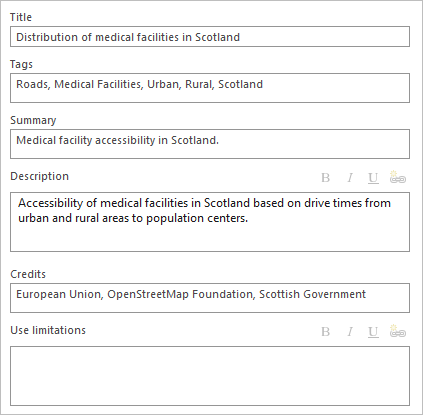
When you share the web map, the information in these fields (except for the title) will be included in the web map's item details page.
- Click the Coordinate Systems tab.
The current x,y coordinate system is WGS 1984 Web Mercator (auxiliary sphere). You must use this coordinate system if the map also includes a basemap service, such as the Dark Gray Canvas basemap, that is in this coordinate system.
- Click the General tab and check the Allow assignment of unique numeric IDs for sharing web layers check box.
Checking the box assigns a layer ID to each layer in the map based on drawing order. In this case, the City Labels layer is assigned an ID of 0, the Medical Facilities layer an ID of 1, and so on. The ID of each layer appears on the General tab of its Layer Properties dialog box. Layer IDs keep track of layers once they are shared to the web. They maintain the integrity of web maps, web scenes, and web apps when they are modified and overwritten.
Note:
In this situation, you can ignore the message about avoiding ID reassignment. Learn more about assigning layer IDs.
- Click OK on the Map Properties dialog box.
Prepare the map for sharing
When you share a web map, several items are created in your portal: a web map, a web layer, and a service definition file. Typically, the web layer is a single item that includes all the layers from the ArcGIS Pro map (excluding basemap and reference layers, which are web services already). If the map contains both feature and raster layers, two web layers are created: a web feature layer from the feature layers and a web tile layer from the raster layers.
Tip:
To share a single layer from the map as a web layer, right-click the layer in the Contents pane and click Sharing > Share As Web Layer  .
.
- On the ribbon, click the Share tab. In the Share As group, click Web Map
 .
.The Share As Web Map pane appears. At the top of the pane, the Map tab is selected.
- In the Name box, replace the default name with Scotland_Medical_Facilities followed by an underscore and your name or initials.
Note:
When you share a web map, a web layer is created with the same name as the map. Web layers in your ArcGIS organization must have unique names; therefore, giving the map a unique name prevents potential layer name conflicts. (Web maps don't need unique names unless they are stored in the same folder.)
The Summary and Tags fields are filled in with information you saw in the map's metadata.
- Under Select a Configuration, click the drop-down arrow, if necessary, and click Copy all data: Exploratory.
If your active portal is ArcGIS Online, this is the default configuration. If your active portal is ArcGIS Enterprise, you must select this configuration. To learn more about configuration options, see Share a web map.
Note:
The Use symbol types compatible with all clients check box converts ArcGIS Pro symbols to web symbols that render in all applications, including older clients like Map Viewer Classic. This may result in downgraded symbology. You'll work with the web map in Map Viewer, which supports ArcGIS Pro symbols, so you'll leave the box unchecked.
- Under Location, accept the default blank folder setting.
When no folder is specified, the map is shared to the root level of your portal content.
- Under Sharing Level, click Organization.
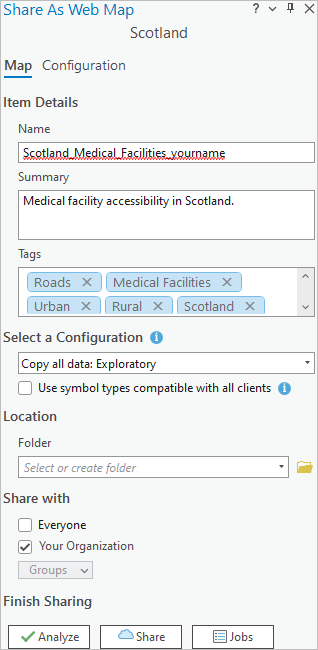
When the map is shared, everyone in your organization can open it in Map Viewer, ArcGIS Pro, and other ArcGIS apps.
Note:
If spell-checking is enabled, unrecognized words—such as the name of the map—are marked with wavy underlines. See Set proofing options for more information.
- At the top of the Share As Web Map pane, click the Configuration tab.
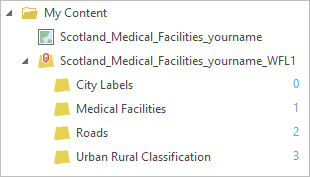
On the Input Layers tab
 , you see the items that will be shared to your portal: a web map
, you see the items that will be shared to your portal: a web map  and a web feature layer
and a web feature layer  . The web feature layer has four sublayers corresponding to the feature layers in the map. The numbers to the right of the sublayers are their unique numeric IDs.
. The web feature layer has four sublayers corresponding to the feature layers in the map. The numbers to the right of the sublayers are their unique numeric IDs.Tip:
You can click the web feature layer or its sublayers to configure the web map layers in the web map. For example, you can change the layer name or split the sublayers into separate layers.
- At the bottom of the Share As Web Map pane, under Finish Sharing, click Analyze.
Analyzer errors and warnings, if any, appear on the Messages tab. Errors prevent sharing and must be fixed. Warnings may affect web map performance or display but don't prevent sharing.
In this case, there are no errors, but there is a warning that clustering visualization may be downgraded. This means that the feature clustering behavior supported in ArcGIS Pro (and applied to the Medical Facilities layer) may not be fully supported in web applications.
Tip:
You can right-click a warning or error to take corrective action or to open a relevant help topic.
Share the map
You are ready to share the map to the web.
Note:
Sharing the map to your portal does not use service credits. After the map is shared, minimal service credits are used to maintain it in storage.
- In the Share As Web Map pane, under Finish Sharing, click Share.
The current state of the sharing process is displayed at the bottom of the Share As Web Map pane. The process may take some time depending on network traffic, connection stability, and other factors. Occasionally, a job may fail and need to be shared again.
When the map is shared, a success message appears at the bottom of the pane.

Tip:
To monitor the sharing process more closely, click Jobs under Finish Sharing to open the Job Status pane.
- On the success message, click Manage the web map to open a web browser window or tab. Sign in to your ArcGIS organization if prompted.
The map's item page appears with the Overview tab selected at the top of the page.
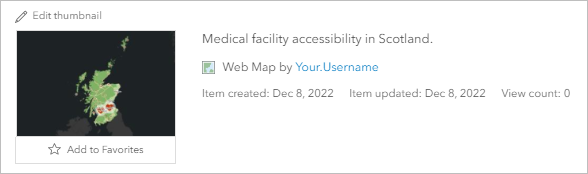
Most of the information on the item details page comes from the map's metadata in ArcGIS Pro. You'll add terms of use.
- Scroll down to the Terms of Use heading. To the right of the heading, click Edit.
- In the Edit Terms of Use text box, type or copy and paste the following: The data used is made available by the Open Database License, Creative Commons License, and Open Government Licence. See individual layer metadata for more details.
- Under the text box, click Save.
Explore and modify the web map
You'll open, explore, and modify the web map in Map Viewer. You'll also look at the items created in your portal content.
Your default map viewer can be set either to Map Viewer or Map Viewer Classic by your organization administrator or in your personal settings. Regardless of the default, you can select either viewer on the item details page.
- At the top of the item page, click Open in Map Viewer. If you see Open in Map Viewer Classic instead, click the drop-down arrow on the button and click Open in Map Viewer.
- On the Contents (dark) toolbar, click Legend
 .
.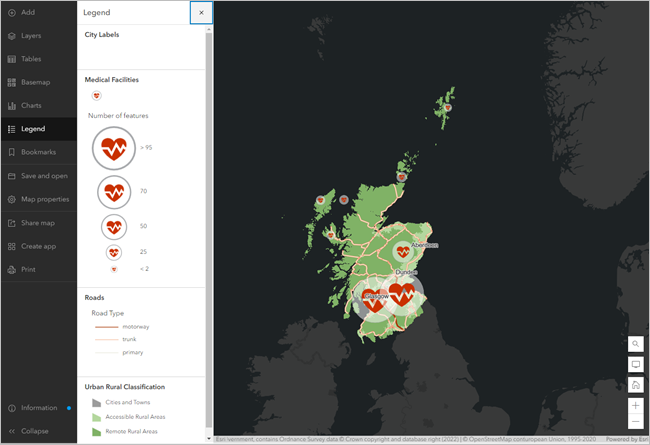
The map legend appears.
- Pan and zoom to navigate the map.
- On the Contents (dark) toolbar, click Bookmarks
 . Click each bookmark to zoom to it.
. Click each bookmark to zoom to it.You'll add one more bookmark to the map.
- On the map, click Search
 . In the search box, type Aberdeen, and press the Enter key.
. In the search box, type Aberdeen, and press the Enter key.The map zooms to the location.
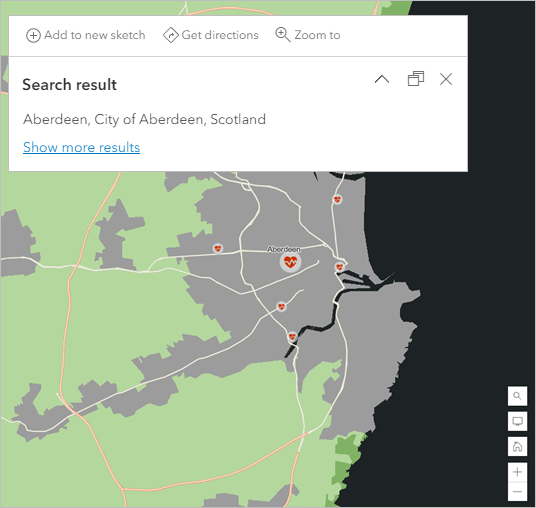
- In the Bookmarks pane, click Add bookmark. In the Title box, type Aberdeen and click Add.
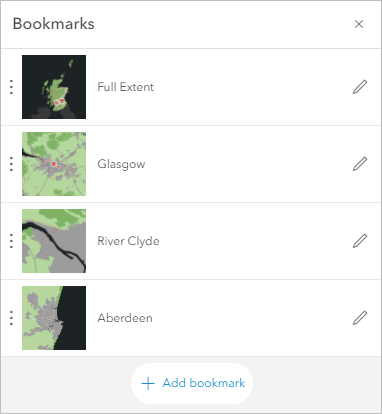
- Click the Full Extent bookmark.
- Close the Bookmarks pane. Close the search result pop-up.
- On the Contents (dark) toolbar, click Save and open
 . In the list of options, click Save
. In the list of options, click Save  .
.Note:
As the web map owner, changes you make to the map or to layer properties are saved with the map. Other users in your organization can also open the map and make changes, but their changes must be saved to a new map. On the web map's item page, on the Settings tab, you can choose whether to allow others to save a copy of the map. The default setting allows it.
- At the top of the page, next to the map title, click the menu button
 and click Content.
and click Content.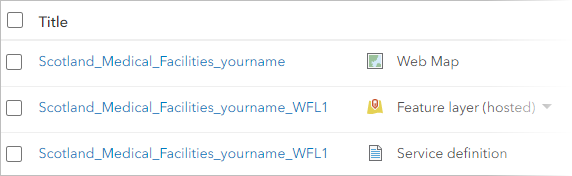
In the list of your content, you see the items created when you shared the map: the web map, the web feature layer, and a service definition file.
- Close the browser tab or window that displays your portal content.
Open the web map in ArcGIS Pro
Web maps and web layers can be added from your active portal to ArcGIS Pro. You'll add the web map to a project and zoom to the bookmark you created in Map Viewer.
- In an open ArcGIS Pro project, in the Catalog pane, click the Portal tab. Under Portal, make sure the My Content tab
 is selected.
is selected.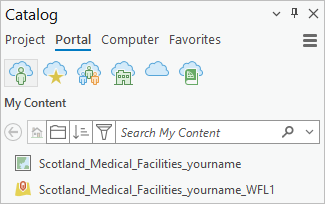
The web map and web feature layer appear at the top of the content list (after any folders you have created). If you don't see them, click the Menu button
 and click Refresh
and click Refresh  .
.Tip:
By default, items are sorted by their last modified date. Click Sort
 to change the sort property.
to change the sort property. - In the Catalog pane, right-click the Scotland_Medical_Facilities_yourname web map and click Add And Open
 .
.The web map is added to the project. You're finished with the original map, so you'll close it.
- Hover over the map view tab of the Scotland map and click Close
 .
.Scotland_Medical_Facilities_yourname is now the only open map. You'll confirm that the map and its layers are hosted in your portal.
- In the Catalog pane, click the Project tab. Expand Maps
 .
.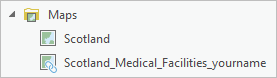
Your project contains two maps. The link icon indicates a web map.
- In the Contents pane, click List By Data Source
 .
.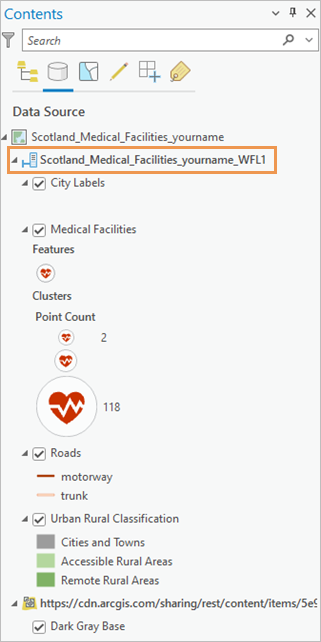
The source of the map layers (excluding the basemap) is the web feature layer from your portal.
- In the Contents pane, click List By Drawing Order
 .
.You'll go to the bookmark you added in Map Viewer.
- On the ribbon, click the Map tab. In the Navigate group, click Bookmarks.
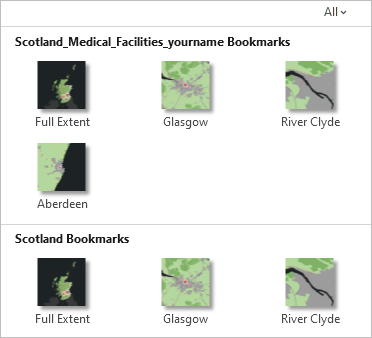
Bookmarks are displayed from both maps in the project. - In the list of bookmarks, under Scotland_Medical_Facilities_yourname Bookmarks, click Aberdeen.
The map zooms to the bookmarked location.
- On the Quick Access Toolbar, click Save Project
 .
.
Modify the web map in ArcGIS Pro
Anyone in your organization can add the web map to ArcGIS Pro. As the map owner, you can change the web map in ArcGIS Pro and save your changes to the web. When you do so, other users of the web map receive a notification that a newer version of the map is available. They can choose whether to update the version they are currently using.
You'll make a change to a symbol in the Roads layer and save the updated web map to your portal.
Caution:
If you open a web map owned and shared by someone else, you can make changes to the map and save those changes in your project. If the web map owner subsequently saves new changes to the web map, and you accept the update, any changes you have made to the web map version in your project will be overwritten. If you need to preserve those changes, do not accept the update. Alternatively, before accepting the update, make a copy of the web map in your project or save it as a map file.
- In the Contents pane, under the Roads layer, right-click the light gray symbol for primary roads to open the color palette. Click a different color, such as Autunite Yellow.
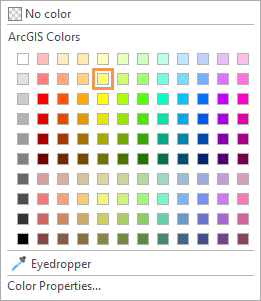
- On the ribbon, click the Share tab. In the Manage group, click Save Web Map
 .
.The Save web map window appears. A message informs you that the web map has been updated in another application (because you added a bookmark in Map Viewer). If ArcGIS Pro doesn't support the types of changes that were made, they will be lost when you save the web map. In this case, there's nothing to worry about.
- On the Save web map window, click Save web map.
The Save Web Map pane appears. In the pane, parameters that can't be changed are disabled. By default, the Archive the last updated web map check box is checked. An archive copy of the web map in its current state in the portal (using the light gray symbol for primary roads) will be preserved in case you need to revert to it.
- At the bottom of the pane, under Sharing Level, confirm that the map is still shared with your organization.
- Under Finish Saving, click Analyze.
As before, you can ignore the warning about clustering visualization.
- Click Save.
- When the map is successfully saved, click Manage the web map at the bottom of the pane.

A browser tab or window opens to the map's item page.
- On the web map's item page, click Open in Map Viewer.
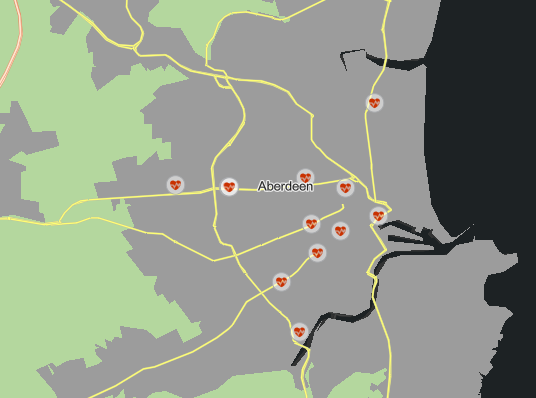
The web map reflects the layer symbology and map extent that you saved in ArcGIS Pro.
Note:
The primary roads symbol has changed only in the web map. The Scotland_Medical_Facilities_yourname_WFL1 web feature layer itself is not changed. If you or a colleague adds the web feature layer to a new map, either in Map Viewer or in ArcGIS Pro, the primary roads will have the original light gray symbol. To change the web feature layer, you can overwrite it.
- At the top of the page, click the menu button
 and click Content.
and click Content.In the list of content, you see the archived web map in addition to the web map. The archived map has a date/time stamp appended to its title and is shared to the map owner.
Web maps can be used to share geographic information within an organization, raise awareness of important topics for the general public, or publish map data for use in other projects. To learn how to share a 3D scene to your portal, try the Author and share a local scene quick-start tutorial.
