Available with Image Analyst license.
If you have a feature class with land use information, you can use it to help reclassify your classified dataset. The Reclass Using Features  operation uses the value of a feature to reclassify your data. The feature class must have a field with the same class values as the classified raster.
operation uses the value of a feature to reclassify your data. The feature class must have a field with the same class values as the classified raster.
The workflow follows these four steps:
- Start a Pixel Editor session.
- Use a feature to create your region.
- Rasterize the region.
- Save your edits.
Start a Pixel Editor session
Pixel Editor can only edit one layer at a time per map view. The contextual layer used to start the Pixel Editor session is the only layer that can be edited in that map view. To edit another layer in the map, you must first close Pixel Editor, select the other layer in the Contents pane, and reopen Pixel Editor to operate on that layer.
- In your map, make sure you have a thematic or classified raster and a feature class.
- In the Contents pane, highlight the thematic raster layer.
- Click the Imagery tab.
- Click the Pixel Editor button
 .
.
You are now able to edit your thematic or classified raster dataset using Pixel Editor.
Use a feature to create your region
Edits using Pixel Editor are performed on the specified region. Feature To Region allows you to select a feature within a feature class to specify your region.
- Zoom into the area where you want to reclassify.
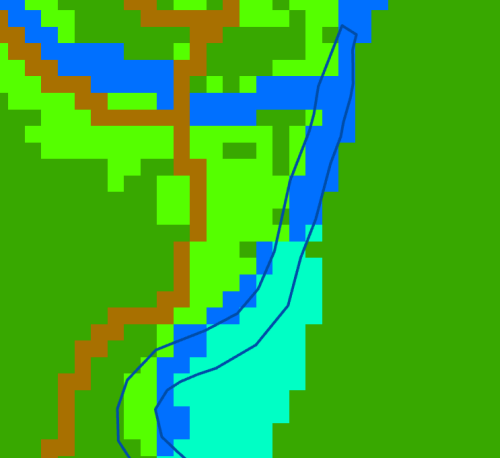
The dark blue polygon is a feature that defines the river. - In the Pixel Editor tab,
click the drop-down arrow below Region Mode, and choose New
 .
. - Click the drop-down arrow below Region, and choose Feature To Region
 .
. - Click a feature within your map view.
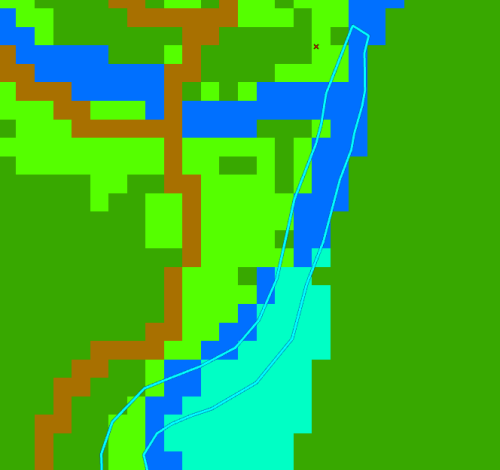
This will use the geometry of the feature to create a region.
Rasterize the region
We will use this feature to also derive the classification information.
- Click the Operations drop-down menu, and choose Reclass Using Features
 from the gallery.
from the gallery.This will open the Pixel Editor Operations pane.
- Use the Input Features drop-down arrow to choose the feature class you will be using to reclassify your data.
- Use the Fields drop-down arrow to choose the field within your feature class that contains the class information. Only integer fields are accepted as valid reclassification fields.
- Click Apply to reclassify the selected region.
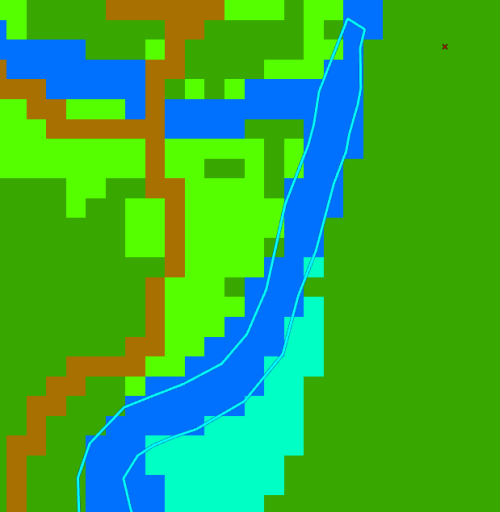
Save your edits
To commit your edits back to the data source, you must save them.
- In the Save group, click the Save button
 .
.To save your edits without affecting the source data, save to a new file. In the Save group, click the Save As button
 , and specify a location and file name for the new file.
, and specify a location and file name for the new file. - Click Close Pixel Editor
 in the Close group when you finish editing the raster dataset.
in the Close group when you finish editing the raster dataset.