Available with Network Analyst license.
Service areas show which roads can be reached within a given distance or drive time. They often show response coverage for emergency vehicles. In this tutorial, assume you work for a fire department, and the fire chief wants to know the areas of the community the fire trucks can reach within four minutes. A service area is associated with a local network dataset or a network service hosted on ArcGIS Online or ArcGIS Enterprise. This tutorial first shows how to use a local network dataset and then how to use the online service.
Get the data
The data for this tutorial is available for download.
- Go to the data download page.
- Click the Download button, and save the file locally.
- Unzip the downloaded file.
Create a map
Complete the following steps to create a map:
- Start ArcGIS Pro.
- Create a new project by clicking the Map template. Optionally, change the name of your project and location.
A new project with a map appears.
Add the tutorial data to the project
A network data source is an intelligent model of the road system. It contains not only the location and attributes of roads, but also information about how roads relate to one another, such as which roads are connected, which turns between connected roads are allowed or prohibited, and other information that affects the possible travel paths and how long travel takes. The service area solver references the network data source to determine which roads can be reached in a given time to create drive-time areas.
Note:
If you perform an analysis using ArcGIS Online, the solver references a high-quality, worldwide network dataset stored in the ArcGIS Online cloud and uses ArcGIS Online credits. You can also use your own network dataset stored locally on your machine or use ArcGIS Enterprise to publish routing services using your own network dataset and configure the services with your enterprise portal to consume them from ArcGIS Pro.In this set of steps, add a network dataset to the map.
- In the Catalog pane, which is on the right side of the application by default, right-click Folders and choose Add Folder Connection
 .
.The Add Folder Connection dialog box appears.
- Browse to the folder where you placed the tutorial data, double-click Network Analyst, and click Tutorial to select the folder.
- Click OK.
A connection to the Tutorial folder is created.
- In the Catalog pane, expand Folders > Tutorial > SanFrancisco.gdb > Transportation.
- Drag Streets_ND, which has a network dataset icon
 , onto the map.
, onto the map. The network dataset is added to the Contents pane and to the map.
- If needed, right-click Streets_ND in the Contents pane and choose Zoom To Layer
 to view the San Francisco area.
to view the San Francisco area.By default, network datasets built with traffic data show traffic conditions for the current time when they are added to the map. This network dataset includes historical traffic, so you are seeing typical traffic conditions for the current time and day of the week. Not all roads in this network dataset include traffic, so only the ones that do are shown by default.
The area covered by the network dataset is where you can perform network analyses.
Viewing the network dataset isn't required to perform an analysis, so next, you will hide it.
- In the Contents pane, uncheck Streets_ND to display the basemap only.
- In the Catalog pane, click Tutorial > SanFrancisco.gdb > Analysis > FireStations and drag FireStations feature class onto the map.
- In the Contents pane, right-click the FireStations layer, and choose Zoom To Layer
 .
.
Next, add one of the network datasets contained in the folder to the map.
Create the service area layer
A service area layer provides the structure and properties needed to set up and solve service area problems. It also contains the results after solving.
- On the Analysis tab, in the Workflows group, click Network Analysis > Service Area
 .
.The Service Area layer is added to the Contents pane. It includes sublayers that contain the inputs and outputs of the analysis.
The service area layer is referencing the San Francisco network dataset because that network dataset was in the map when you created the layer and was set as the map's network data source.
Note:
To see or change the network data source that will be used to create the network analysis layer, on the Analysis tab, in the Workflows group, you can click the Network Analysis drop-down arrow and look under Network Data Source. - In the Contents pane, click Service Area to select the group layer.
The Service Area Layer tab appears.
- Click Service Area Layer to see the available settings on the ribbon.
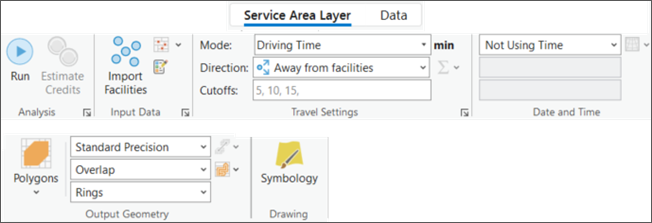
You'll use these controls to define the service area you want to generate.
Tip:
The Service Area Layer tab appears only when you select a service area layer in the Contents pane. Also, if you have multiple service area layers, you can change the settings of the layers individually or select the multiple layers to edit the settings for all the selected layers if they share the same network data source. each has its own tab.
Add facilities
Think of a facility as the starting location of a vehicle. The service area solver simulates all possible paths the vehicle can travel within an elapsed time when departing from the facility.
Since fire engines are typically parked at fire stations, load the fire stations into the Facilities sublayer.
- On the Service Area Layer tab, in the Input Data group,
click Import Facilities
 .
.The Add Locations window appears.
- Make sure Input Network Analysis Layer is set to Service Area and Sub Layer is set to Facilities.
- Click the Input Locations drop-down menu and choose FireStations. This is the point feature class you previously added to the map.
- Leave the default settings for the rest of the parameters and click the OK button.
The fire stations load as facilities.

Set the cutoff time
Set the fire response time to four minutes by setting a cutoff value.
- On the Service Area Layer tab, in the Travel Settings group, change the Cutoffs value to 4.
The units for Cutoffs (min) appear to the right of the Mode text box.
Run the analysis
- On the Service Area Layer tab, in the Analysis group, click Run
 .
.The results show the areas that can be reached in a four-minute drive from each fire station. Any area not covered by a polygon cannot be reached within four minutes.
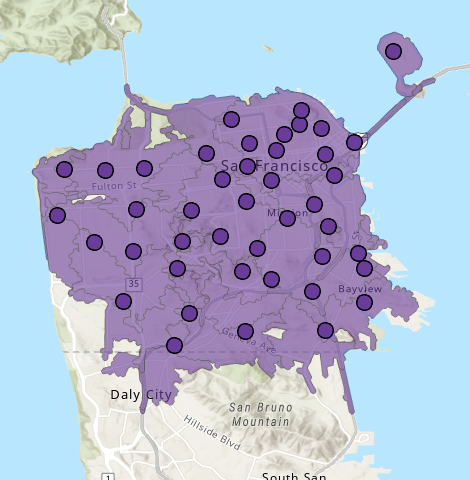
- The polygon precision is set to its standard level for generating quick and fairly precise results. In the Output Geometry group, change the polygon detail level from Standard Precision to High Precision.

- On the Service Area tab, click Run
 .
.The list of results is the same, but the polygons more accurately represent response times.

Generate non-overlapping polygons
The response-time polygons overlap one another in many parts of the city. This indicates that more than one fire station can reach those areas within four minutes. This is valuable information, but now you'll change the analysis settings so that polygons don't overlap one another. You'll see which fire station has the quickest response time to each area of town that's within four minutes of a fire station.
- On the Service Area Layer tab, in the Output Geometry group, change the Boundary Type from Overlap to Split.
- On the Service Area Layer tab, click Run
 .
.The updated polygons don't overlap. Polygon boundaries meet where response times to different fire stations are equal. Although a street may be within four minutes of more than one fire station, it's covered by one polygon only, that is, the polygon associated with the nearest fire station.

Generate dissolved polygons
You can also create a map to show what areas can be reached within two- and four-minute response times.
- In the Travel Settings group, type 2, 4 in the Cutoffs text box.
- On the Service Area Layer tab, click Run
 .
.Each polygon shows the streets that fire trucks from a particular fire station can reach within two- and four-minute response times.
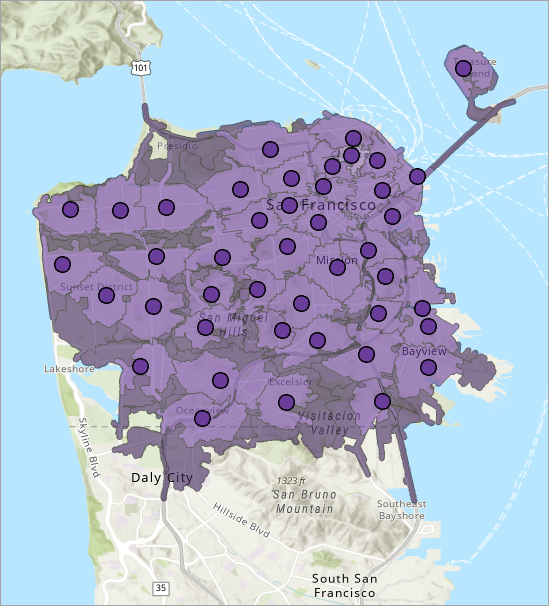
- In the Output Geometry group, change the Output Facility Allocate Type drop-down menu from Split to Dissolve.
- On the Service Area Layer tab, click Run
 .
.The map shows areas of town covered within the two response times—without specifying which fire station covers the area. This map more clearly shows what areas are within two or four minutes of any fire station.
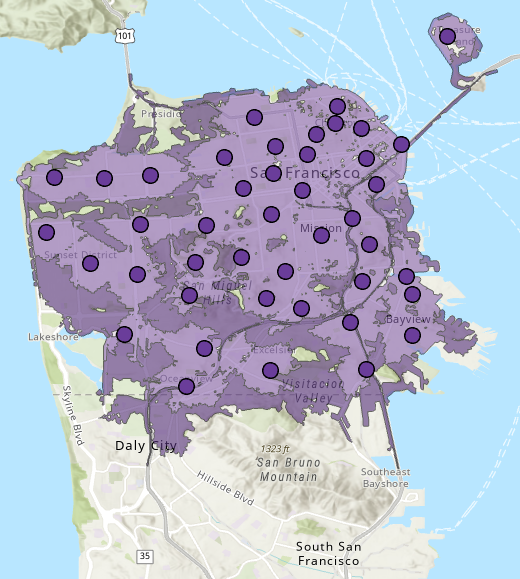
Use ArcGIS Online to create a service area
Service areas can be created without using a local network dataset. Follow the steps below to create a service area layer based on an online service. Service areas created online use credits to solve.
Note:
To use ArcGIS Online services, you must be a member of an organization with privileges to perform network analysis.
- Use your ArcGIS Online or ArcGIS Enterprise organization credentials to sign in in ArcGIS Pro.
- On the Analysis tab, in the Workflows group, click Network Analysis > Data Source.
The Select Network Data source dialog box appears.
- Click https://www.arcgis.com/ and click OK.
- On the Analysis tab, in the Workflows group, click Network Analysis > Service Area
 .
. A new Service Area 2 layer is added to the Contents pane.
This second Service Area layer references the ArcGIS Online service area service based on a network dataset hosted in the cloud.
- Turn-off the visibility of the first service area layer named Service Area.
- In the Contents pane, click Service Area 2 to select the group layer.
The Service Area Layer tab appears.
- Click Service Area Layer to see the settings on the tab.
- Repeat the steps in the first part of this tutorial to add facilities and run the analysis with various options.The Run button has a cloud icon indicating the service area will be solved using ArcGIS Online, not a local network dataset. You can estimate the number of credits that will be consumed by the analysis by clicking the Estimate Credits button
 . Learn more about credit consumption.
. Learn more about credit consumption.