To display the georeferencing tools, select a CAD feature layer in the Contents pane and click the CAD Data tab. Click Georeference  in the Alignment ribbon group.
in the Alignment ribbon group.

The sections below are organized in the order of a typical georeferencing workflow. The methods you use and the order in which you perform them can vary depending on your data.
Choose a georeferencing CAD feature layer
All commands and tools on the Georeference tab act on the CAD feature layer selected in the Contents pane. Georeferencing a single CAD feature layer applies that transformation to the entire CAD dataset. Once you have georeferenced a CAD feature layer, you can add the other feature classes of that CAD dataset to the map and they will be positioned by the same control points.
Note:
The CAD Data tab is not visible when a CAD group layer is selected. To display the tab, select a child feature layer in the CAD group layer.
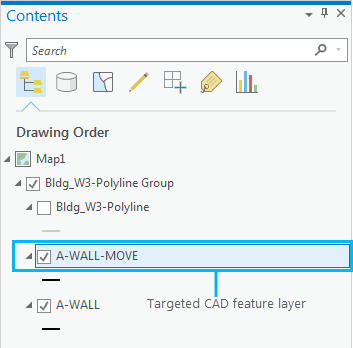
Assign a spatial reference
If your CAD dataset does not have a coordinate system defined, you are required to choose one using the Define Projection tool before you georeference your data. You may find that by assigning the proper coordinate system for your CAD data, you may not need to georeference the data. The Define Projection button  is in the Alignment group on the CAD Data tab of the ribbon. Assigning a spatial reference is required to define an accurate transformation.
is in the Alignment group on the CAD Data tab of the ribbon. Assigning a spatial reference is required to define an accurate transformation.
Georeferencing
The tools needed to georeference a CAD dataset in ArcGIS Pro are located on the Georeference tab. To add this ribbon tab, click the Georeference button on the CAD data tab after selecting a CAD feature layer in the Contents pane. You can use these interactive tools to reposition the data as well as register control points to specific geographic coordinates.
Note:
The georeferencing tab will be disabled if a coordinate system is not defined for the map or scene.
Move the dataset to the current view
If the CAD drawing's origin coordinates are significantly different than the map projection in your data frame, the CAD dataset may be added outside your map's extent. When this happens, zoom to the location you know that the data should be located and click the Move To Display button in the Prepare group on the Georeference tab. This moves the CAD feature layer to fit the current view, regardless of the CAD data's coordinates.
The data maintains its original scale. If you need to scale the file to fit your map, see the section below.
Move, rotate, and scale the dataset
In most cases, adjusting the position of your dataset before adding control points can help you complete your task more efficiently. The Rotate  , Move
, Move  , and Scale
, and Scale  tools allow you to manipulate the dataset without using control points. These tools are in the Prepare group on the Georeference tab. Using a combination of snapping and the Move tool, a precise adjustment for CAD data can be accomplished when the CAD data was drawn using the same drawing units as the coordinate system definition and a proper North orientation.
tools allow you to manipulate the dataset without using control points. These tools are in the Prepare group on the Georeference tab. Using a combination of snapping and the Move tool, a precise adjustment for CAD data can be accomplished when the CAD data was drawn using the same drawing units as the coordinate system definition and a proper North orientation.
Reposition with control points
Adding control points defines a precise georeferencing transformation. Control points allow you to corelate coordinates of specific CAD features in your dataset to corresponding features in your map, which accomplishes both a move and rotation operation simultaneously.
To add control points, click Add Control Points  in the Adjust group on the CAD Data tab on the Tools tab. To update the map display based on the control points created, click Apply
in the Adjust group on the CAD Data tab on the Tools tab. To update the map display based on the control points created, click Apply  .
.
In the Control Point table, you can modify the numeric values of your control points as you create them. To open the Control Point table, click the Control Point Table button  in the Review group on the Georeference tab.
in the Review group on the Georeference tab.
Save the transformation
After making adjustments with any combination of the Move, Scale, and Rotate tools, or adding control points, you have three options for saving the transformation to georeference the CAD dataset. These options are in the Save group of the Georeference tab.
- Save
 —Saves the control points to a WLD3 file in the CAD workspace and applies the transformation.
—Saves the control points to a WLD3 file in the CAD workspace and applies the transformation. - Save To Workspace
 —Saves a universal world file (esri_cad.wld) to the CAD workspace and applies to all CAD files within the directory without their own specific world file. If used, it assumes all CAD files without their own world file within that directory need the coordinate transformation it defines.
—Saves a universal world file (esri_cad.wld) to the CAD workspace and applies to all CAD files within the directory without their own specific world file. If used, it assumes all CAD files without their own world file within that directory need the coordinate transformation it defines. - Save As New
 —Opens the Save as dialog box, allowing you to save a world file, or universal world file in or outside of the CAD workspace. This option is used to create a copy of transformation information, and will not be recognized unless it follows the naming convention for the world file and is within the same file directory as the intended CAD file.
—Opens the Save as dialog box, allowing you to save a world file, or universal world file in or outside of the CAD workspace. This option is used to create a copy of transformation information, and will not be recognized unless it follows the naming convention for the world file and is within the same file directory as the intended CAD file.