Available with Standard or Advanced license.
There are several workflows that require you to connect to a named version to access and work with your versioned geodatabase datasets. Connecting to a named version is a two-step process.
- Configure the database connection—The database connection must be set to branch for the versioning type before you add data to a map and publish branch versioned data. The version properties are stored as part of the database connection file and used when performing tasks that use the database connection, such as when you add feature classes and tables to a map.
Tip:
Before geodatabase administrators can perform branch version administration tasks in the geodatabase, they must also set their database connection to use branch versioning.
- Change the version for the map data source—In the active map, use the Change Version dialog box to connect to a specific version for viewing and editing. This requires that the data source is from a web feature layer with the version management capability enabled.
Configure the database connection for branch versioning
When working with branch versioned data for publishing or version administration tasks in the geodatabase, ensure that the connection properties are set to branch for the versioning type.
When you make a connection to an enterprise geodatabase using the Database Connection dialog box, the default versioning type specified in the application versioning options for the project is used. You can change the versioning type and the version you are connected to by opening the Geodatabase Connection Properties dialog box for the database connection.
Tip:
Use the application versioning options to configure the default versioning type used for database connections.
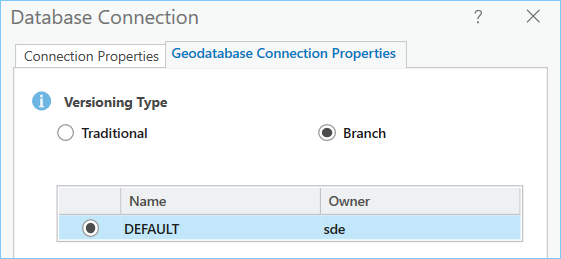
How you access the geodatabase connection properties varies depending on whether you access it for a new connection or an existing connection.
- Access the database connection in the Databases folder
 of the Catalog pane or Catalog view.
of the Catalog pane or Catalog view.To learn how to connect to the geodatabase, see the instructions specific to the database in which the geodatabase is stored:
- Right-click the database connection
 and click Geodatabase Connection Properties
and click Geodatabase Connection Properties  .
. - Choose Branch for the Versioning Type option.
Note:
Only the default version is available. - Click OK.
The connection file is updated to use branch for the versioning type.
Alternatively, you can use the Update Geodatabase Connection Properties To Branch geoprocessing tool to set the versioning type to branch for the database connection.
Change the version for the web feature layer
When you add a web feature layer that references registered data to a map, the web feature layer accesses the data in the default version. If the web feature layer has the version management capability enabled, you can use the Change Version dialog box to change the data source to a named version. When you change versions, all layers in the map that share the same data source are changed to access the data in the version you select.
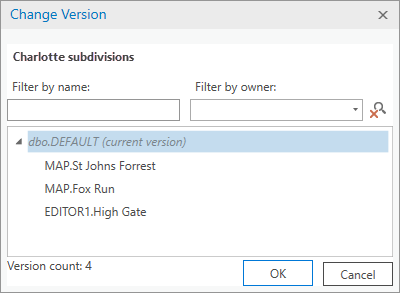
Follow these steps to change the version accessed by a web feature layer in the active map:
- In the Contents pane, click the List By Data Source button
 .
. - Right-click the web feature layer data source
 and click Change Version
and click Change Version  .
.If the web feature layer is currently accessing the data in a named version, you can change directly to default by clicking Change To Default
 . This bypasses the Change Version dialog box.
. This bypasses the Change Version dialog box.Note:
To use the Change Version dialog box for branch versioned data, the data source must be from a web feature layer with the version management capability enabled. If the data source is not a web feature layer, the Change Version tool is unavailable.
- If you have unsaved edits when you change the data source version using the Change Version dialog box, you will be prompted to save or discard edits before changing the version.
- Choose a version from the list and click OK.
You can also double-click the version name to automatically change to the version.
When you change from one version to another, all layers in the web feature layer in the map change to the version you choose.
Dive-in:
You can also create a version on the Versioning tab and change to this new version for active map layers.