You can use the Fields view to manage the fields associated with a layer or table. As shown in the examples below, you can edit a layer's or table's fields, modify their properties, delete fields, or create fields using the Fields view.
| Example | Description |
|---|---|
| Change the name and alias of a field. |
| Apply a domain to a field. |
|
Apply a default value to a field. |
| Delete unnecessary fields. |
| Add a new field named BLDGTYPE to store the type of campus building. |
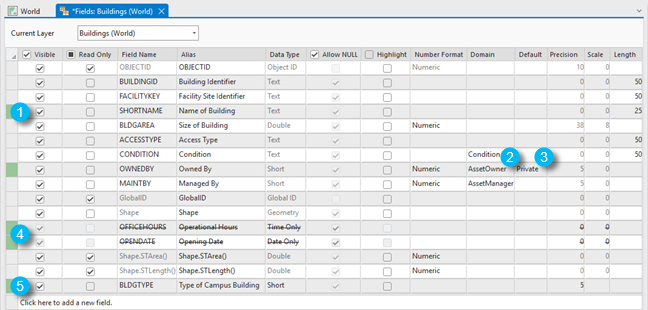
The following sections provide examples of additional standard editing tasks you can do in the Fields view.
Open the Fields view
You can open the Fields view from the following locations:
- Catalog pane—Right-click the feature class or table where you want to open the Fields view and choose Data Design > Fields.
- Contents pane—Right-click a layer or table and choose Data Design > Fields.
- Ribbon—Select a layer in the Contents pane. On the Feature Layer tab set, click the Data tab, and click Fields in the Data Design group.
- Attribute table—From the attribute table view, click Add Field to open the Fields view with a new row ready to populate. You can also right-click any column and choose Fields, or click the menu button and click Fields.
- To open the fields view for a feature layer, highlight the
layer whose fields you want to view in the Contents pane.
This displays the Feature Layer tab set.
- On the Data tab, find the Data Design group containing the Fields, Subtypes, and Domains buttons to work with a data model.
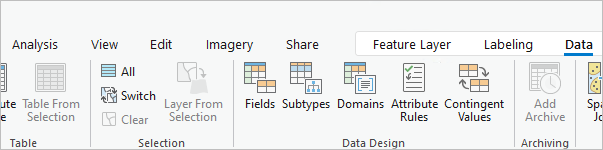
- Click the Fields button to open the fields view, which displays the layer's fields in a tabular arrangement.
Fields tab
The Fields contextual tab becomes available when you are in an active fields view.

Clipboard group
| Command | Description |
|---|---|
Copy | The Copy command adds one or more fields to the clipboard. |
Cut | The Cut command removes one or more fields from the origin dataset and adds the information to the clipboard. |
Paste | The Paste command takes the information in the clipboard, whether that be one or more fields, and adds the information to the destination dataset. |
Data Design group
| Command | Description |
|---|---|
Subtypes | The Subtypes command opens the Subtypes view for the dataset. |
Domains | The Domains command opens the Domains view for the workspace that the dataset belongs to. |
Attribute Rules | The Attribute Rules command opens the Attribute Rules view for the dataset. |
Contingent Values | The Contingent Values command opens the Contingent Values view for the dataset. |
Manage Edits group
| Command | Description |
|---|---|
Save | The Save command saves all pending edits in the active fields view. |
Discard | The Discard command discards all pending edits in the active fields view. |
Refresh | The Refresh command refreshes the active fields view with the current state of the dataset. |
Edits group
| Command | Description |
|---|---|
New | The New command adds a new field. |
Delete | The Delete command deletes the selected user-defined fields. |
Filter group
| Command | Description |
|---|---|
Filter Name | The Filter Name box allows you to search the Field Name column and return fields that meet your filter condition. |
Filter Domain | The Filter Domain box allows you to search the Domain column and return fields that meet your filter condition. |
Field Order
Commands in the Field Order group apply only to the layer source.
| Command | Description |
|---|---|
Sort Ascending | The Sort Ascending command sorts the fields alphabetically by the field name in ascending order. |
Sort Descending | The Sort Descending command sorts the fields alphabetically by the field name in descending order. |
Reset | The Reset command resets the order of the fields to the field ordering of the data source. |
Data Engineering
| Command | Description |
|---|---|
Data Engineering | The Data Engineering command launches the Data Engineering view. |
Current Layer drop-down menu
The following video demonstrates the differences between field properties that are specific to a layer and those that are specific to the data source.
When working with fields in Fields view, some of the field properties are specific to the layer and some are specific to the data source from which that layer was built. You can switch between the two using the Current Layer drop-down menu at the top of the view. Layer field properties are stored with the layer definition in the project, whereas data source field properties are stored with the layer source, for example, the feature class on which the layer is based. The difference is important since one data source can have multiple layers associated with it. Changes made to the underlying data source will propagate to the layers that are based on that source. Changes made to the layer-level fields will only change for that specific layer.
Opening the Fields view from the Catalog pane provides access to the field properties for the data source. The Current Layer drop-down menu displays the Data Source option and is read-only.
Learn more about field properties for a data source
Opening the Fields view from the Contents pane, Feature Layer tab set, or attribute table view provides access to the map layer field properties. The Current Layer drop-down menu allows you to switch between the layer and the data source. If there are multiple layers in the map from the same source, all of these layers will appear in the drop-down menu.
Layer source - Apply a sort to field order
On the Fields tab for a Feature Layer or Standalone Table, in the Field Order group, options exist to sort ascending or descending by field name. Alternatively, double-click the desired column to sort ascending or descending.
Edit a field's name and alias
To edit a field's name, double-click in the cell of the field name you want to change and enter a new name. Do the same to edit the alias of a field.
Note:
There are two types of field aliases: the dataset field alias and the layer field alias. When a dataset is added to the map, the dataset field aliases are used initially for the field layer alias. However, after this, there is no link between the two. Thus, updates made in the dataset field alias will not carry over to existing layer field aliases and vice versa.
Editing a field alias from the layer source does not propagate the change to the data source.
Delete a field
Exercise caution when deleting fields, because once you delete a field, the data within the field cannot be restored. Also, maps that use the field for filters or to apply styles will lose the filter or styling when you delete the field from the layer.
You cannot delete system fields such as the OBJECTID, Shape, and GlobalID fields or fields used for styling, symbology, the time slider, filter, labels, search, or editor tracking.
To delete a field, select the row you want to delete by clicking it in the leftmost column of the data grid. This highlights the entire row. You can delete the field by pressing the Delete key, using the Delete option from the clipboard on the Fields tab, or right-click the row and click Delete. If the Delete option is unavailable, the selected field cannot be deleted.
Tip:
You can also delete a field in the attribute table view by right-clicking a column and choosing Delete, or by selecting a value in the column and clicking the Delete button on the toolbar above the view. Learn more about common table and attribute tasks.
Delete multiple fields
To delete multiple fields, complete the following steps:
- Select the row you want to delete by clicking it in the leftmost column of the data grid to highlight the row.
- Press and hold the Ctrl key and select the other rows of fields you want to delete.
Note:
Alternatively, you can press and hold Shift and click another row to highlight all rows between the first row you selected and the one you've clicked.
- Delete the field by pressing the Delete key, using the Delete option from the clipboard on the Fields tab, or right-click the row and click Delete.
If the Delete option is unavailable, one or more of the selected fields cannot be deleted.
Create a field and apply a domain and default value
To create a field, complete the following steps:
- Click the New Field button on the Fields tab or click the last row in the view that says Click here to add a new field.
Your pointer is positioned in the Field Name column.
- Enter a name for the new field.
- Double-click the Alias column and enter an alias for the field.
- Select the Data Type column and choose a data type from the drop-down menu.
- For a newly created layer, or for schema-only layer packages, click the Allow Null drop-down menu and choose Yes or No.
The Allow Null column is unavailable for layers that already contain data.
- To apply a domain to the field, click the drop-down arrow in the Domain column and select one from the list.Only valid domain types are displayed in the Domain drop-down list. For example, the option to create a range domain is not present on a text field.
Tip:
You can also create a domain from the Domains column drop-down list for a field by clicking any of the <Add New> options. This opens the Domains view with the new domain prepopulated with the properties from the field. After entering the domain properties and clicking Save on the Domains tab, the new domain is available in the Domains drop-down list in the Fields view and Subtypes view.
For more information, see Create a domain from the Fields view or Subtypes view.
Note:
If subtypes are enabled on the dataset, use the Subtypes view to make changes to domain and default value field properties at the subtype level.
- To add a default value to the field, click in the Default value cell and enter a value.
- Optionally, if you are creating a text field, change the length parameter of the field by clicking in the Length cell and either typing the desired length or clicking the up and down arrows in the cell to reach the desired length.
Tip:
You can also create a field from the attribute table view by clicking the Add Field button on the toolbar above the view. This opens the Fields view with a new row to populate, as described in the steps above. Learn more about common table and attribute tasks.
Save edits made in the Fields view
To save edits, access the Save button  from one of the following locations:
from one of the following locations:
- Fields tab—On the Fields tab, in the Manage Edits group, click Save.

- Fields view—In the Fields view, right-click an edited row and click Save from the context menu.
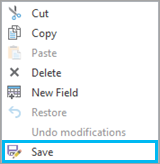
Tip:
In the Fields view, right-click the row header (the small blank cell at the beginning of the row) to access the following context menu commands:
- Cut, Copy, Paste—Use common clipboard edit operations.
- Delete—Delete a field.
- New Field—Add a field.
- Restore—Restore a deleted field prior to Save operation.
- Undo modifications—Undo all modifications made to a field prior to Save operation.
- Save—Save changes.
When you are finished making edits, click the Save button on the Fields tab to apply the edits you've made, along with any edits made before this, to the underlying database.
As edits are made in the Fields view, a green indicator appears next to edited rows. ArcGIS Pro keeps a record of the changes made in the Fields view in memory until they are applied to the database by clicking the Save button on the tab.
A red indicator next to a row indicates an error that will keep that row from being committed when clicking Save. If there is a red indicator on a row that you've edited, you can hover over the indicator and a message appears explaining the error. When you correct the error, the indicator turns green again. Click the Save button to commit those edits.
Note:
To learn more about an error, use the six-digit error code in the search box at the top of the ArcGIS Pro web page to find the specific error reference page.
If there are unapplied edits when closing the Fields view, a pop-up will alert you with a warning that explains that continuing to close the view will result in those edits being lost. If you click OK, the view will close and the edits will be removed from memory. If you click Cancel, you can apply the edits by clicking the Save button on the tab, or you can fix any errors on rows that have red indicators before applying the edits and closing the Fields view.
Note:
If you edited field properties that are stored on the layer (Visibility, Read Only, Highlight, and Number Format), these edits will only persist if you save the project.
Copy fields between datasets
Once you have fields established on a dataset, you may find that they would be beneficial to add to other datasets. There are a few ways to copy fields to another dataset, such as the following:
- Copy and paste fields when creating a dataset.
- Copy and paste fields between existing datasets.
Copy and paste fields when creating a dataset
Copying and pasting fields from an existing dataset into a new dataset is supported using keyboard shorts, context menu, and clipboard for the Create Feature Class wizard. To copy a field between an existing dataset and a new dataset, complete the following steps:
- Open the Fields view on the origin dataset you want to copy the fields from and open the Feature Class wizard on the geodatabase you want to create the dataset in.
Note:
This workflow also works for the Create Table wizard
- Copy one or more fields in fields view and paste into the Create Feature Class wizard on the Fields page.
The fields are added in the Fields page of the Create Feature Class wizard.
- Review the additional pages, make modifications as necessary, and click Finish when completed.
Copy and paste fields between existing datasets
Copying and pasting fields between existing datasets is supported using keyboard shortcuts, context menu, and clipboard. To copy a field between two existing datasets, complete the following steps:
- Open the Fields view on the origin and destination datasets.
- In the origin dataset's fields view, select one or more rows and copy.
- In the destination dataset's fields view, paste the rows.
- Click the Save button
 on the Fields tab in the destination dataset.
on the Fields tab in the destination dataset.The newly added fields are saved.





