Available with Standard or Advanced license.
When working with branch versioned datasets, it is helpful to compare the changes that have been made to the data in a named version. The Differences view allows you to see changes that have been made to the data in a named version since the version was created or last reconciled with the default version.
The differences displayed include changes that have been made to the data in the named version from the time it and the default version were identical. This means that changes that are made to the data in the default version since the named version was created or last reconciled are not included as a difference. The Differences view lists the changes made for all layers in the map document based on the selected web feature layer (feature service). If the layer is not currently visible, changes to that layer are still present in the view.
The Differences view lists the modified layers and the features that were edited in those layers. You can explore these changes in your version as compared to the representation of the data in the default version. Differences between versions are symbolized using bold text.
Open the Differences view
Follow these steps to open the Differences view:
- In the Contents pane, click the List By Data Source button
 .
. - Ensure that the web feature layer is accessing a named version. To change versions, right-click the web feature layer data source
 and click Change Version
and click Change Version  .
. - Click the Versioning contextual tab, and click the Version Changes button
 .
.The Differences view opens.
Use the Differences view
When the Differences view is opened for a web feature layer that is accessing a named version, the Differences tab displays differences between the current named version and the default version. Differences between versions are symbolized using bold text.
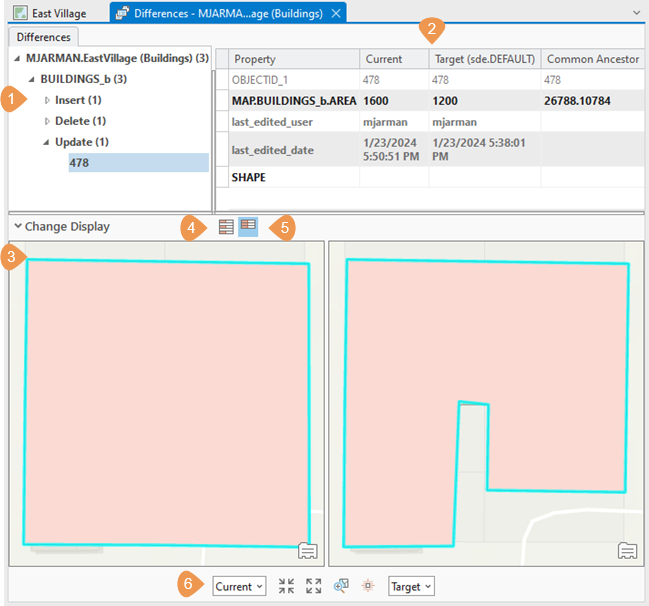
| Element | Description |
|---|---|
1 | Differences list—The differences list section contains all layers and features that have differences. |
2 | Information grid—The information grid section shows the attributes and values for all representations of the feature that you select from the differences list. Attribute values displayed in bold signify that edits made in the current version contain differences. Attribute values that are bold and grayed out refer to system maintained fields that contain differences. |
3 | Change Display viewer—The difference display viewer is an expandable section at the bottom of the Differences view. By displaying the selected feature on maps in the viewer, you can compare edits made to the feature's geometry and visualize the conflict between the two versions. You can also navigate the maps in the viewer independently and identify features in the display. |
4 | Show All |
5 | Show Differences |
6 | Change Display navigation tools—The following tools allow you to navigate and control the version displayed and navigate in the change display windows:
|
Differences list
All layers that contain differences are shown in the differences list. This list shows the total number of differences for each layer and each sublayer (shown in parentheses).
Expand  each layer to see the types of differences for each feature. These are separated into the following categories:
each layer to see the types of differences for each feature. These are separated into the following categories:
- Insert—The feature was inserted in the current version.
- Delete—The feature was deleted in the current version.
- Update—The feature was updated in the current version.
When you select an individual feature's object ID in the differences list, the fields and attributes in the Current, Target, and Common Ancestor representation of the feature appear in the information grid.
Right-click the selected object ID value in the differences list on the Differences tab to open a context menu with the following options:
- Flash in active map—The feature will briefly flash blue and change to red in the map. This helps you identify where the feature is in the overall layer. This option is more useful if you are zoomed out to a smaller scale on the active map.
- Zoom to in active map—Zoom the map to center on the selected feature.
- Pan to in active map—Pan the map to the selected feature. This maintains the scale of the map but moves the map's view to the location of the selected feature to allow you to view the feature in context with other features in the layer and other layers in the map. For example, if you used the Flash in active map option but didn't see the feature on the map, use the Pan to in active map to ensure the feature is in view on the map. Now when you use the Flash in active map option, you should see the feature flash blue to red on the map.
- Select in active map—Select the feature in the map.
- Flash—If you zoomed out to a small scale in the Change Display viewer, use the Flash option to visually identify the feature. It will briefly flash blue and change to red in the Change Display viewer.
- Zoom to—Zoom to the center on the selected feature in the Change Display viewer.
Information grid
In the information grid, you can view the different representations of attribute values for the selected feature. Having the attributes and values for all representations of a feature with differences allows you to compare how the attribute values differ between versions. Attribute values displayed in bold signify that edits made in the current version are different than those made in the default version.
Below the information grid, you can use the Show All  and Show Differences
and Show Differences  buttons to change the fields displayed in the information grid.
buttons to change the fields displayed in the information grid.
Change display viewer
Click the arrow next to the Change Display label to open the change display viewer at the bottom of the Differences view. This allows you to compare the changes to the selected feature's geometry as they appear on a map, as well as navigate and identify features in the display.
Use the drop-down menus at the bottom of the viewer to compare the feature's representation using the following options:
- Current—Compare with the current version.
- Target—Compare with the state of the feature in the target (default) version.
- Common ancestor—Compare with the state of the feature in the current version before it was edited.
 —Zooms in to show the map at a larger scale, which increases the size of the features but shows less area.
—Zooms in to show the map at a larger scale, which increases the size of the features but shows less area. —Zooms out to show the map at a smaller scale, which decreases the size of the features but shows more area.
—Zooms out to show the map at a smaller scale, which decreases the size of the features but shows more area. —Zoom the map to center on the selected feature.
—Zoom the map to center on the selected feature. —The selected feature will briefly flash in blue and change
to red in the Change Display viewer.
—The selected feature will briefly flash in blue and change
to red in the Change Display viewer.