Available with Location Referencing license.
ArcGIS Pipeline Referencing data is time aware, and after adding layers to ArcGIS Pro, you need to set time properties to visualize them through time using the Set Time Filter tool.
Set the time view for an LRS layer
To configure time support for an LRS layer that has been added to a map in ArcGIS Pro, complete the following steps:
- Start ArcGIS Pro.
- Open a project and add the LRS layer for which you need to set time properties.
- Double-click the layer in the Contents pane to open the Layer Properties dialog box.
- Click the Time tab.
- Choose Filter layer content based on attribute values.
- Click the Layer Time drop-down arrow and choose Each feature has start and end time fields.
- Set the Start Time Field value to the corresponding field in the layer that contains the starting date.
- Set the End Time Field value to the corresponding field in the layer that contains the ending date.
- Set the Time Extent value of the data to the date range on the data.
- Set Time Zone to the default value.
Set the time view for LRS layers in a group
Enable temporality for LRS elements such as networks, events, and calibration points by establishing the start and end dates for the layers. Once time is enabled for these layers, you can compare a feature at a given time.
To configure time support for all LRS layers in a map, complete the following steps :
- Start ArcGIS Pro and open a project.
- Add LRS layers such as networks, events, intersections, and calibration points to the map.
- On the Location Referencing tab, in the Tools group, click Enable Time
 .
.Time is enabled only for the LRS layers in the map:
- Time is only enabled for network, event, intersection, and calibration point layers in the map.
- Time is not enabled for centerlines, redline layers, or tables in the map.
- The tool populates the following parameters on the Time tab on the Layer Properties dialog box:
- Layer Time—Each feature has start and end time fields
- Start Time Field—From Date field of the LRS layer
- End Time Field—To Date field of the LRS layer
- Time Extent—Calculated using the following formula considering all the LRS layers in the map:
- From Date—Min (Earliest date - 20 years, Today's date - 20 years)
- To Date—Max (Furthest date + 20 years, Today's date + 20 years)
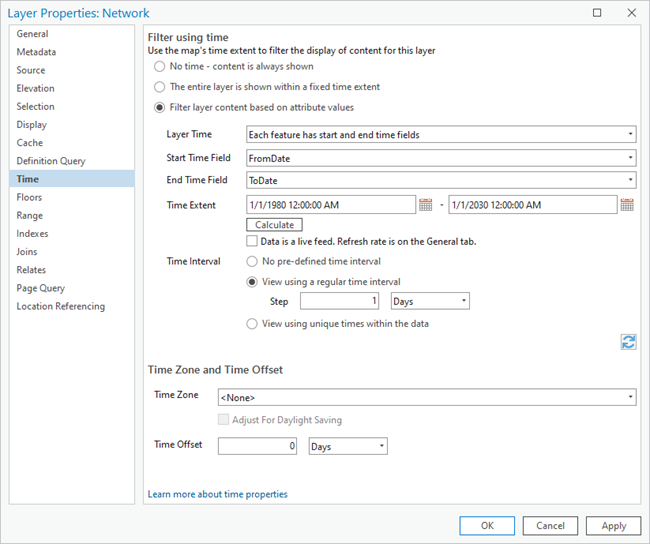
The following examples apply the formula using a date of 10/10/2019:
Input (considering all LRS layers) Output (applied to all LRS Layers) #
Min (From Date)
Max (To Date)
From Date
To Date
1
1/1/2000
Null
1/1/1980
10/10/2039
2
1/1/2000
1/1/2030
1/1/1980
1/1/2050
3
Null
Null
10/10/1999
10/10/2039
4
1/1/2000
Null
10/10/1999
10/10/2039
The Enable Time button
 becomes active the first time you click it. You can disable time for the LRS layers by clicking the button when it's in the active state.
becomes active the first time you click it. You can disable time for the LRS layers by clicking the button when it's in the active state.If the button is active, all the LRS layers in the map have their time enabled, as do any subsequent LRS layers added to the map.
The time properties enabled on the map are preserved when the project is saved.
When you add a time-enabled map, the Time tab on the ArcGIS Pro ribbon becomes active and allows you to filter the data by time. The time slider also becomes available in the upper corner of the map.
Tip:
You can manually change time parameters for selected map layers on the Time tab on the Layer Properties dialog box after using this tool.