The Collapse Container rule is used to simplify diagrams by collapsing all contents related to containers that may exist in diagrams.
The Collapse Container rule collapses the containers by source class or object table, or by network categories. When the rule is configured to process on a container network source class or object table, you can filter out these containers by attributes.
In diagrams where all containers have been collapsed, note the following:
- Point containers in the network—for example, structure junctions, distribution or transmission assemblies, and container junction objects—are not represented as polygons in the diagrams; they are represented as collapsed diagram junctions.
- Noncontent lines, which are connected content points that have been collapsed, have been reconnected to the collapsed diagram junctions.
- Linear containers, which are connected diagram polygon containers that have been collapsed, have been reconnected to the collapsed diagram junctions.
- Content features or objects related to point or linear containers in the network are no longer visually represented in the diagram, but they are kept track of on the collapsed diagram junctions or collapsed diagram edges.
Collapse Container rule process
The following example, Diagram 1, shows how the Collapse Container rule processes container features or objects and content features or objects that are present in diagrams by default:
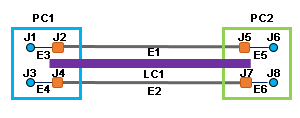 |
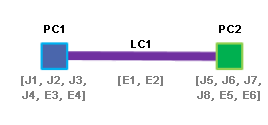 |
The first image above shows a sample diagram before the Collapse Container rule runs. This diagram displays a structure edge, LC1, connecting two structure junctions, PC1 and PC2, with all or part of their related content features or objects. The container structure junctions are represented as diagram polygon containers around their contents. The structure edge is represented in the diagram with all or part of its related contents.
The second image above shows the diagram after the Collapse Container rule runs. During the rule process, all contents in the diagram are collapsed onto their related containers:
- The J1 to J8 content junctions and E3 to E6 content edges related to the PC1 and PC2 polygon containers are no longer visible in the diagram after the rule runs. They are collapsed into related containers that are transformed into point containers by the rule. The rule kept track of them; each of those content features and objects is now associated with its related collapsed diagram junctions, PC1 or PC2.
- Any E1 and E2 content lines related to the linear container LC1 are no longer visible in the diagram after the rule runs. They are automatically collapsed into the LC1 collapsed diagram edge, which is reconnected to the collapsed diagram junctions by the rule. Each of those content lines is now associated with that LC1 diagram edge.
The next table shows another sample in which noncontent lines connect content junctions:
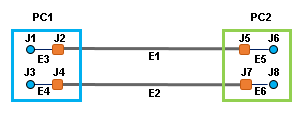 | |
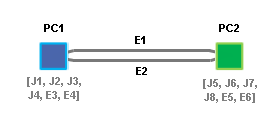 | 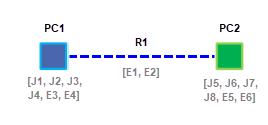 |
The first image above shows a second sample diagram before the Collapse Container rule runs. In this case, the diagram displays container structure junctions represented as diagram polygon containers, PC1 and PC2, around their contents. Two noncontent lines, E1 and E2, are connected to two content junctions in each diagram polygon container.
The next two images, Result A and Result B, show the same diagram after running the Collapse Container rule when it is set up in two different ways:
- Sample Diagram 2, Result A and Result B—Whatever the rule settings, the J1 to J8 content junctions and E3 to E6 content edges related to the PC1 and PC2 diagram polygon containers are no longer visible in the resulting diagrams after the rule completes. They are collapsed onto their related containers that are transformed into collapsed diagram junctions by the rule. The rule kept track of them; each of those content features and objects is now associated with its related collapsed diagram junctions, PC1 or PC2.
- Sample Diagram 2, Result A—The rule is set up to not aggregate reconnected edges. The noncontent lines, E1 and E2, are kept in the diagram and reconnected to PC1 and PC2.
- Sample Diagram 2, Result B—The rule is set up to aggregate reconnected edges. These edges are replaced by a reduction edge, R1, that aggregates all of them.
Collapse Container rule configuration
The tools you can use to add a Collapse Container rule on a template—Add Collapse Container Rule, Add Collapse Container By Attribute Rule, and Add Collapse Container By Category Rule—are described as follows:
- Use the Add Collapse Container Rule tool to configure the automatic collapse of all containers based on specific network source classes or object tables. It allows you to specify a list of network source classes or object tables and configure either the collapse of each network feature or network object belonging to those source classes or tables, or the collapse of any network features or network objects that are out of the specified source classes or tables.
- Use the Add Collapse Container By Attribute Rule tool to configure the collapse of containers based on one network source class or object table by filtering those containers on their attributes.
- Use the Add Collapse Container By Category Rule tool to configure the collapse of containers tagged with or without particular network categories.
Note:
The Add Collapse Container By Category Rule tool only applies to Utility Network Version 7 and later.
Tip:
When configuring diagram rule by attributes, you can filter out diagram features on network source attribute values regarding the other diagram feature attribute values using the following specific SQL statement: WHERE 'OBJECT' = 'IN_DIAGRAM'. For example, to query the diagram feature with a minimum attribute value in the generated diagram, you can set up any Add <XXX> By Attribute Rule tool with an SQL expression based on the following syntax: <attributeName> = (SELECT MIN(<attributeName>) FROM <networkClassName>) WHERE 'OBJECT' = 'IN_DIAGRAM'.
Imagine that you want to create diagrams where any substation in the diagram is collapsed except the largest substation. In this case, you will add the Add Collapse Container By Attribute Rule tool with the following SQL expression: ASSETGROUP = 102 AND SHAPE_Area < (SELECT MAX(SHAPE_Area) FROM StructureBoundary) WHERE 'OBJECT' = 'IN_DIAGRAM'.