The network diagram tools and commands are available on the Utility Network and Trace Network contextual tabs and are also on the Network Diagram home and contextual tabs.
Utility Network and Trace Network tabs
The contextual Utility Network tab becomes available when there is a utility network layer in the active map.
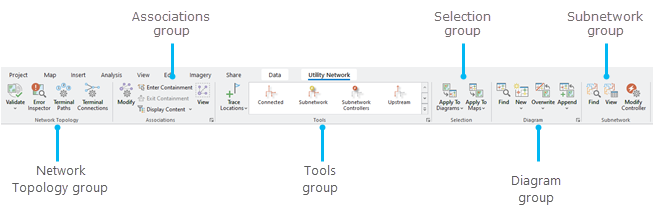
The contextual Trace Network tab becomes available when there is a trace network layer in the active map.
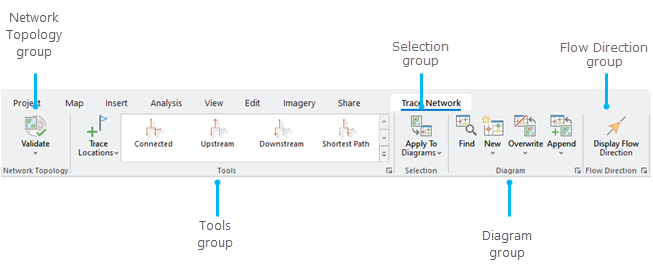
In both cases, the network diagram tools are split into the following two groups:
Network Diagram home and contextual tabs
The Network Diagram home tab becomes available when you are in an active diagram map view. By default, any newly generated diagram or existing diagram you open using the standard workflows displays in a diagram map view.
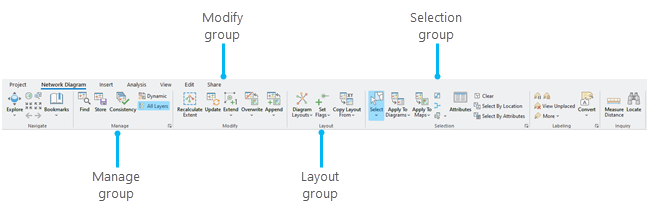
The Network Diagram contextual tab becomes available when the active map view is not a diagram map but references a diagram layer and this network diagram layer (or a layer under this network diagram layer) is selected in the Contents pane for the active map view: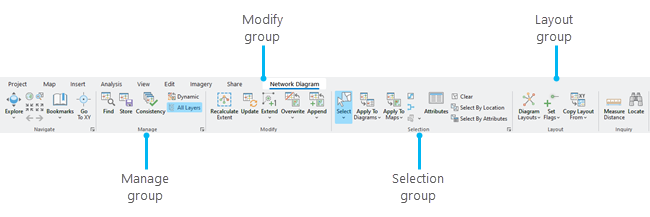
Network diagram tools and commands on the Network Diagram home and contextual tabs are split into the following four groups:
- Manage—This group contains commands that allow you to manage your diagrams.
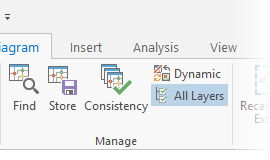
Command Description Enabling condition Find Opens the Find Diagrams pane, where there are functions you can use to search for diagrams related to the active utility network or trace network.
This command is always enabled.
Store Opens the Store Diagram tool, which allows you to store the active temporary diagram long term in the database.
The active diagram is not already stored; that is, it is temporary, the Dynamic mode is turned off, and the template related to the diagram enables diagram storage.
The active diagram layer is from either a utility network or trace network in a file or mobile geodatabase, or a network diagram service; that is, the tool is disabled when working from a database connection to a utility network or trace network in an enterprise geodatabase.
Consistency Checks the consistency of each open diagram to reflect its current state on the icon that appears next to the diagram layers in the Contents pane.
Dynamic Turns the Dynamic mode on or off for the active temporary diagram. When the Dynamic mode is on, the active diagram's content is dynamically updated to reflect selection changes for network features or network objects in the network map.
The active diagram is not already stored; that is, it is temporary.
The active diagram layer is from either a utility network or trace network in a file or mobile geodatabase, or a network diagram service; that is, the tool is disabled when working from a database connection to a utility network or trace network in an enterprise geodatabase.
All Layers Turns the All Layers mode on or off for the active diagram. When the All Layers mode is on for a diagram, all layers are present in the Contents pane, whether they contain diagram features or not. When the All Layers mode is off for the diagram, only the layers containing diagram features are present in the Contents pane.
This command is always enabled.
- Modify—This group contains commands that allow you to control the contents of your diagram.
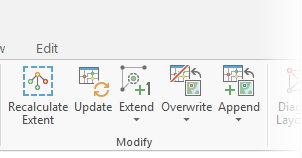
Command Description Enabling condition Recalculate Extent Recalculate the active diagram extent.
There are no unsaved edits.
The active diagram layer is from either a utility network or trace network in a file or mobile geodatabase, or a network diagram service; that is, the tool is disabled when working from a database connection to a utility network or trace network in an enterprise geodatabase.
Update Updates the active diagram.
There are no unsaved edits.
The active diagram layer is from either a utility network or trace network in a file or mobile geodatabase, or a network diagram service; that is, the tool is disabled when working from a database connection to a utility network or trace network in an enterprise geodatabase.
Extend Extends the active diagram one level with regard to connectivity, traversability, containment, or attachment.
There are no unsaved edits, the All Layers mode is turned on for the active diagram layer, and the diagram is not already stored; that is, it is temporary, and the template related to the diagram is enabled to extend diagrams.
The active diagram layer is from either a utility network or trace network in a file or mobile geodatabase, or a network diagram service; that is, the tool is disabled when working from a database connection to a utility network or trace network in an enterprise geodatabase.
Overwrite Overwrites the contents of the active diagram with the network features or network objects currently selected in the map.
When there are several open maps, click the drop-down arrow and select the map with the network features or network objects for which you want to overwrite the diagram. When there is only one open map, you can click the Overwrite button.
There are no unsaved edits, the All Layers mode is turned on for the active diagram layer, and the diagram is not already stored; that is, it is temporary.
The active diagram layer is from either a utility network or trace network in a file or mobile geodatabase, or a network diagram service; that is, the tool is disabled when working from a database connection to a utility network or trace network in an enterprise geodatabase.
Append Adds the network features or network objects currently selected in the map to the active diagram.
When there are several open maps, click the drop-down arrow and select the map with the network features or network objects to be appended to the diagram. When there is only one open map, you can click the Append button.
Learn more about appending network elements to a network diagram
There are no unsaved edits, the All Layers mode is turned on for the active diagram layer, and the template related to the diagram is enabled to extend diagrams.
The active diagram layer is from either a utility network or trace network in a file or mobile geodatabase, or a network diagram service; that is, the tool is disabled when working from a database connection to a utility network or trace network in an enterprise geodatabase.
- Layout—This group contains the tools and commands you need to lay out diagram content.
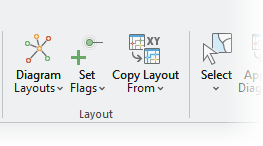
Command Description Enabling condition Diagram Layouts Depends on the state of the Use default parameters to apply layouts option among the General options on the Network Diagrams tab:
- Unchecked—Opens the Geoprocessing pane and loads the active layout algorithm tool—Apply Force Directed Layout—by default, so you can edit the algorithm parameters, if necessary, before running it.
- Checked—Applies the active layout to the active diagram. This is the default.
When the active layout algorithm is not the one you want to run, click the drop-down arrow under the button to select an algorithm in the gallery.
There are no unsaved edits.
The active diagram layer is from either a utility network or trace network in a file or mobile geodatabase, or a network diagram service; that is, the tool is disabled when working from a database connection to a utility network or trace network in an enterprise geodatabase.
Set Flags
Click the drop-down arrow and choose the layout tool you want to use:
- Set Root Junction—Designates the junction as a root junction. Root junctions are used by tree layouts, such as the Mainline Tree Layout. When such junctions are specified, they are placed as starting root junctions for laying out the trees. You can set several junctions as root junctions in the diagram.
- Set End Junction—Designates the junction as an end junction. End junctions are used by the Mainline Tree Layout. When such junctions are specified, they are placed as end junctions of one or more main lines. You can set several junctions as end junctions in the diagram.
- Set Pivot Junction—Designates the junction as a pivot junction. Pivot junctions are needed to run the Rotate Tree Layout. You can set several junctions as pivot junctions in the diagram.
- Set Barrier—Places a barrier on the selected junction or edge. Barriers are used by the Rotate Tree Layout, and they prevent the algorithm from running beyond them. You can set several barriers in the diagram.
There are no unsaved edits.
The active diagram layer is from either a utility network or trace network in a file or mobile geodatabase, or a network diagram service; that is, the tool is disabled when working from a database connection to a utility network or trace network in an enterprise geodatabase.
Copy Layout From
Copies the diagram layout from one diagram to the active diagram.
When there are several open diagram maps, click the drop-down arrow and select the source diagram map.
Learn more about copying a network diagram layout to another
There are no unsaved edits.
The active diagram layer is from either a utility network or trace network in a file or mobile geodatabase, or a network diagram service; that is, the tool is disabled when working from a database connection to a utility network or trace network in an enterprise geodatabase.
- Selection—This group contains commands that allow you to propagate selections to other diagrams, or to utility network or trace network maps.
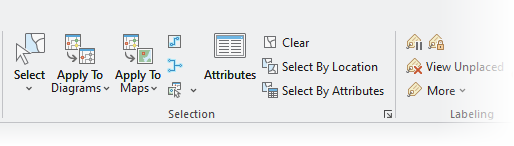
Command Description Enabling condition Select Click the drop-down arrow and choose the select features tool you want to use.
This command is always enabled.
Apply To Diagrams Propagates the active network diagram selection set to other network diagrams that are currently open according to the Propagation options currently specified on the Network Diagrams tab.
The command applies to each open diagram, except when you select a particular diagram when you click the drop-down arrow under the command button.
There are features selected in the active diagram, and there are other diagrams open in other maps.
Apply To Maps Propagates the active network diagram selection set to utility network or trace network maps based on the Propagation options currently specified on the Network Diagrams tab.
When there are several maps referencing the utility network or trace network, the command applies to each map. However, if you select a particular map from the drop-down arrow under the command button, it only applies to that map.
Learn more about searching for network elements associated with diagram features
There are features selected in the active diagram, and there are other maps open that reference the utility network or trace network where the diagram resides.
Select Related Contents Selects the diagram features that are related contents for the selected polygon diagram container or containers.
There are features selected in the active diagram.
Select Connected Diagram Features Select any diagram features that directly connect the diagram features currently selected in the active diagram map.
Learn more about the Select Connected Diagram Features command
There are features selected in the active diagram.
Search for Initial Diagram Features in Network Map Search for the network features or objects used as initial input to build the active diagram content and select them in a network map
Learn more about searching for initial diagram features in a network map
This command is always enabled.
Attributes Opens the Attributes pane, where you can view the attributes of selected diagram features.
This command is always enabled.
Clear Deselects all currently selected features.
There is a set of features currently selected in the active map.
Select By Location Opens the Geoprocessing pane and loads the Select Layer By Location tool, which allows you to select features using the locations of features in other layers.
This command is always enabled.
Select By Attributes Opens the Geoprocessing pane and loads the Select Layer By Attribute tool, which allows you to select features by their attribute values.
This command is always enabled.
Network Diagrams Options Opens the utility network or trace network options dialog box with the Network Diagrams tab active, where you can specify various options when working with network diagrams.