Available with Standard or Advanced license.
Depending on your level of access and the task you want to perform, there are several ways to access the trace network dataset to add to an active map.
In the Catalog pane  , you can access the trace network and related network classes using the following tabs:
, you can access the trace network and related network classes using the following tabs:
- Portal—Displays the trace network and related classes when working with a trace network published from an enterprise geodatabase. Access to the trace network through the Portal tab is intended for tasks such as adding to an active map view to work with the trace network layer for editing or analytic operations.
- Project—Displays the trace network and related classes when working in a file, mobile, or enterprise geodatabase. When working in an enterprise geodatabase, the trace network is visible under Databases using a database connection
 established as the database trace network owner. Access to the trace network through the Project tab with an enterprise geodatabase is intended for limited administration tasks when working with the network topology or exporting and importing named trace configurations.
established as the database trace network owner. Access to the trace network through the Project tab with an enterprise geodatabase is intended for limited administration tasks when working with the network topology or exporting and importing named trace configurations.
You can access the trace network layer through the Contents pane when the trace network is added to an active map view  . In the Contents pane, the trace network layer is prefixed with the trace network name and Trace Network, for example, Hydro Trace Network.
. In the Contents pane, the trace network layer is prefixed with the trace network name and Trace Network, for example, Hydro Trace Network.
Access the trace network tab
To access the Trace Network tab, the trace network layer must be in an active map view.
When working with an enterprise geodatabase, the trace network and related feature classes must be shared to the ArcGIS Enterprise portal through a feature service.
- Browse to the data source of the trace network, right-click the Trace Network dataset
 , and select Add to new map.
, and select Add to new map.- For a trace network shared using services, the data source is under Portal
 .
. - For a trace network in a single-user deployment, the data source is under Project or Computer.
The Trace Network tab appears.
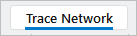
- For a trace network shared using services, the data source is under Portal
- Click the Trace Network tab to access trace network tools and commands.
Access dirty areas
Dirty areas indicate that a modification to the network has been made, but it has not been validated in the network topology. To access dirty areas, the trace network layer must be in an active map view.
- Ensure the trace network and related layers are added to an active map view.
- In the Contents pane, expand the trace network layer.
You can now view and explore the Dirty Areas sublayer.
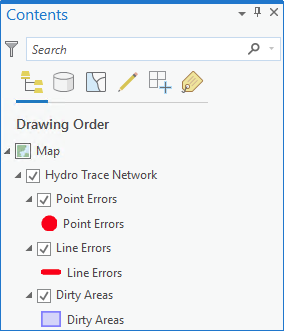
Access trace network properties
The Layer Properties dialog box provides a centralized location to view information about the current state and configuration of the trace network. As you work with and configure your trace network, any changes you make are reflected here.
Properties of the trace network can be accessed from both the Contents and Catalog panes in ArcGIS Pro. When accessed from the Contents pane, the Layer Properties dialog box displays information about layer-specific properties as well as dataset properties of the trace network. Access from the Catalog pane displays the Trace Network Properties dialog box and displays only dataset properties.
The Layer Properties dialog box is accessed from the trace network layer's context menu in the Contents pane.