One or more starting points must be used in utility network trace operations to define the starting location of a trace. You can also create barriers to represent a location in the network beyond which the trace cannot travel. Starting points and barriers are referred to collectively as trace locations. To learn more, see Trace utility networks, Starting points, Barriers, and Trace results.
In the Trace pane, two tabs are available for specifying starting points and barriers to serve as trace locations. You can use the Add features option  to manually select network features on a map, or you can use the Add selected option
to manually select network features on a map, or you can use the Add selected option  to set preselected network features on a map or attribute table as trace locations. Starting points and barriers use the UN_Temp_Starting_Points and UN_Temp_Barriers feature class, respectively, to store these features in the project's default geodatabase.
to set preselected network features on a map or attribute table as trace locations. Starting points and barriers use the UN_Temp_Starting_Points and UN_Temp_Barriers feature class, respectively, to store these features in the project's default geodatabase.
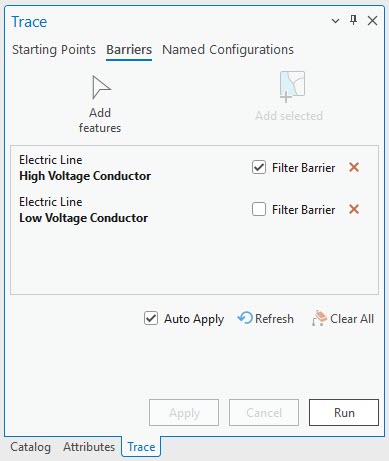
Requirements
The following requirements must be met to set starting points and barriers:
- Trace locations must use utility network features.
- The network topology must be enabled.
Set starting points and barriers using the Trace pane
Set starting points and barriers using the Trace pane in one of the following ways:
- Add features by manually selecting them in the map view.
- Add selected features or objects from the map view or attribute table.
The Add Trace Locations tool can also be used to define trace locations when working with network features. This tool allows you to select specific features or objects and export them to a feature class, as a consistent set of trace locations for repeated trace operations in a script or model. Alternatively, you can specify starting points and barriers using a user-defined feature class or table that meets certain requirements. To learn more, see Starting points and Barriers.
Note:
Lines (edge elements) in the utility network support a single starting point and barrier. If more than one trace location of each type is specified for a network edge element, only the last starting point and barrier added are honored; all others are ignored.
Add features by manually selecting them in the map view
You can manually select network features on a map to set them as starting points or barriers. Complete the steps below if the features you want to set as trace locations are not selected on the map. This workflow uses the default setting on the Start and Barriers tabs in the Trace pane, with Auto Apply checked.
- On the Utility Network tab, in the Tools group, click Trace to open the Trace pane.
You can set the active tab in the pane to be Start
 or Barriers
or Barriers  .
. - In the Trace pane, confirm that the Start or Barriers tab is active.
- In the Trace pane, confirm that Auto Apply is checked.
- With the Add features option
 active, click a network feature on the map.You can place a trace location on any network feature: a point feature, a specific terminal on a point feature, anywhere along a line feature, and on a polygon feature.
active, click a network feature on the map.You can place a trace location on any network feature: a point feature, a specific terminal on a point feature, anywhere along a line feature, and on a polygon feature.- A green circle appears where you clicked to represent a starting point.
- A red X appears where you clicked to represent a barrier.
Features are added to the Trace pane and are ready to be used in a trace. On the Barriers tab, the Filter Barrier check box is displayed for each barrier. Check this box if you want the barrier to serve as a filter barrier. To learn more, see Feature barriers.
See the Work with features in the Trace pane section below to learn more about interacting with trace locations.
Add selected features or objects from the map view or attribute table
You can set selected network features on a map or attribute table as starting points or barriers. Complete the steps below to set trace locations using network features that are selected on the map or to add selected nonspatial junction or edge objects to serve as trace locations. This workflow uses the Start and Barriers tabs in the Trace pane, with Auto Apply unchecked.
- Select one or more network features on the map or attribute table to use as starting points or barriers.
- On the Utility Network tab, in the Tools group, click Trace to open the Trace pane.
Tip:
Use the Trace drop-down arrow
 to set the active tab in the pane to be Start
to set the active tab in the pane to be Start  or Barriers
or Barriers  .
. - In the Trace pane, confirm that the Start or Barriers tab is active.
- In the Trace pane, ensure that the Auto Apply check box is unchecked.
- In the Trace pane, on the Start or Barriers tab, click Add selected.
The selected network features are added to the Start or Barriers tabs in the Trace pane with an asterisk, indicating that they are not committed.
When trace locations are added from selected spatial features on the map or attribute table, the following occurs:- A gray circle appears where you clicked to represent a starting point.
- A gray X appears where you clicked to represent a barrier.
If you pass in a device or junction object with terminals, use the Terminal drop-down list to set the correct terminal as the starting point or barrier.
- Click Apply.
The gray icons on the map turn green for starting points and red for barriers, indicating that they are ready to be used by a trace. A temporary feature class is created in the project's home geodatabase: UN_Temp_Starting_Points for starting points and UN_Temp_Barriers for barriers.
Features are added to the Start or Barriers tabs in the Trace pane and are ready to be used in a trace.
Work with features in the Trace pane
When features are added as trace locations, they are added to the Trace pane. You can interact with these features directly to perform the following tasks:
- To place additional trace locations, use Add features to select network features in the map or use Add selected to load selected features to the map or attribute table.
- To remove existing trace locations, click the delete button
 next to each feature, or click Clear All
next to each feature, or click Clear All  to remove all features set on the Start or Barriers tabs. The Trace command
to remove all features set on the Start or Barriers tabs. The Trace command  reveals a Clear All command
reveals a Clear All command  that can be used to clear all features set as trace locations. This also unselects the active named trace configuration on the Named Configuration tab.
that can be used to clear all features set as trace locations. This also unselects the active named trace configuration on the Named Configuration tab. - On the Barriers tab, an optional Filter Barrier check box is displayed for each barrier. Check this box if you want the barrier to serve as a filter barrier. To learn more, see Feature barriers.
- To interact with features in the map view, right-click and choose from the following options:
- Flash

- Zoom To

- Pan To

- Pop-up

- Select

- Unselect

- Flash
- To interact with nonspatial features in the pane, right-click and choose from the following options:
- Pop-up

- Select

- Unselect

- Pop-up
Tracing options
Tracing options allow you to control how trace locations are added to the Trace pane. You can configure these options on the Tracing tab of the Network Options dialog box. To access these options, click the Tracing Options dialog box launcher  on the Utility Network tab at the lower right of the Tools group. The Network Options dialog box appears with the Tracing tab active.
on the Utility Network tab at the lower right of the Tools group. The Network Options dialog box appears with the Tracing tab active.
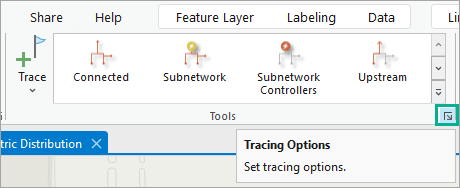
The Maximum number of starting points and barriers to add at once parameter specifies the number of trace locations that can be created at the same time without a prompt. The default setting is 10. If more locations are selected on the map or added from a selection to the Trace pane, a dialog box appears, prompting you to confirm that you want to proceed with the selected number of trace locations.