Available with ArcGIS Pro Standard and Data Reviewer licenses.
Tutorial summary
In this tutorial, you will identify data quality requirements and the workflows in which you can implement them. You will do this by implementing automated quality assurance using ArcGIS Data Reviewer checks to ensure the integrity of your data during editing workflows.
Estimated time | 20 minutes |
Software requirements | ArcGIS Pro 2.7 or later |
Data requirements | The data for this tutorial is available from the Data Reviewer for ArcGIS Pro Tutorial page. This package contains an ArcGIS Pro project package and a subset of the Local Government sample data. Complete these steps to download the data:
|
Overview
- Video length: 7:51
- This video was created with ArcGIS Pro 3.1
Open the project
In this exercise, you will open a project package using ArcGIS Pro and verify its contents.
- Start
ArcGIS Pro and sign in if necessary.
Caution:
If you have not downloaded the Data Reviewer for ArcGIS Pro tutorial data, review the data requirements listed above.
- On the start page, beside your recent projects, click Open another project.
Note:
If you have a project open, click Open Project
 on the Quick Access Toolbar and proceed to step 4.
on the Quick Access Toolbar and proceed to step 4. - On the Open Project page, click Computer.
- Browse to the folder where you downloaded and extracted the tutorial data: <extracted location>\DataReviewer_AttributeRules\Enhance_QA_during_editing.
- Click the DataEditingQA.ppkx file.
- Click OK.
The project opens with a topographic basemap containing city data zoomed to Naperville, Illinois.
Author constraint attribute rules
Constraint attribute rules ensure the integrity of features during editing workflows and are based on specified data quality conditions. Constraint rules are used to assess a feature's geometric integrity, spatial relationships with other features, and attribute consistency.
In this exercise, you will author a series of constraint rules for features in your geodatabase.
Note:
Global IDs have been added to the datasets and editor tracking is enabled for this tutorial, but you must do this when you configure rules for your own data.
The following table outlines a subset of data quality requirements that support address-finding workflows. You will implement these as constraint attribute rules to ensure that all new address-related features are compliant with these requirements.
| ID | Requirement | Check | Participating feature class/table |
|---|---|---|---|
1 | Road centerline must split at an intersection. | Feature on Feature | Road Centerline |
2 | Road centerline must not have sharp angles of 15 degrees or less. | Cutbacks | Road Centerline |
3 | Road length must be greater than 20 feet. | Evaluate Polyline Length | Road Centerline |
Implement the Feature on Feature check
Complete the following steps to implement requirement ID 1 from the previous table:
Road centerline must split at an intersection. This requirement is implemented with the Feature on Feature check to find road centerline features that cross other road centerline features.
- In the Contents pane, right-click a layer in the Roads group such as Local Streets, and click Data Design > Attribute Rules.
The Attribute Rules view appears for the Road Centerline feature class.
- On the Attribute Rules tab, in the Add Rules group, click Ready to Use Rules
 to display ArcGIS Data Reviewer automated checks.
to display ArcGIS Data Reviewer automated checks.Note:
The contents of the Ready to Use Rules gallery vary depending on the chosen data source.
- From the Ready to Use Rules gallery, in the Constraint section, click Feature On Feature
 to add a new rule.
to add a new rule.The new rule appears in the Attribute Rules view with a red row header, indicating that required parameters are missing from the rule's configuration.

- In the New Feature on Feature Rule pane, in the Check Parameters section, configure the parameters that specify the error condition to be detected.
- Click the Features to Compare drop-down arrow and choose the RoadCenterline feature class.
- Click the Spatial Relationship drop-down arrow and choose the Crosses relationship.
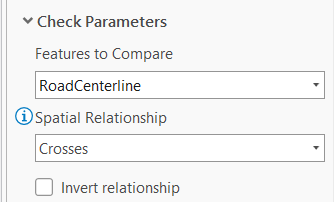
- In the Execution section, configure the Triggers parameter.
This parameter controls when a feature is evaluated during an editing workflow.
- Check the Insert check box to validate features when they are created.
- Check the Update check box to validate existing features when they are edited.
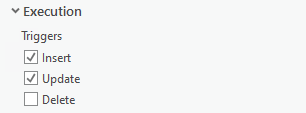
- In the Details section, configure the parameters that facilitate corrective workflows and rule management.
- Type Road Centerlines must not cross in the Name text box.
- Type Road Centerline should be split at road intersections in the Description text box.
- Type LGIM 2016, spatial accuracy, geometry in the Tags text box.
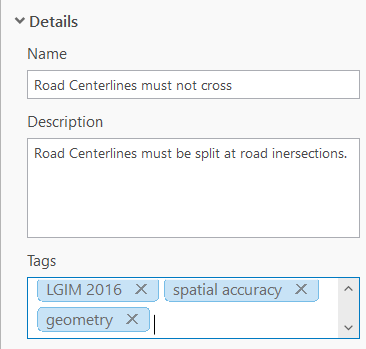
Implement the Cutbacks check
Complete the following steps to implement requirement ID 2 from the table in the Author constraint attribute rules section.
The road centerline feature class must not contain an angle less than 15 degrees. This requirement is implemented using the Cutbacks check to find road centerline features that contain angles between contiguous segments less than 15 degrees.
- On the Attribute Rules tab, in the Add Rules group, click Ready to Use Rules
 to display ArcGIS Data Reviewer automated checks.
to display ArcGIS Data Reviewer automated checks.Note:
The contents of the Ready to Use Rules gallery vary depending on the chosen data source.
- From the Ready to Use Rules gallery, in the Constraint section, click Cutbacks
 to add a new rule.
to add a new rule.The new rule appears in the Attribute Rules view with a red row header, indicating that required parameters are missing from the rule's configuration.
- In the New Cutbacks Rule pane, in the Check Parameters section, set the Minimum Angle Size parameter to 15.
This is the minimum permissible angle between contiguous line segments.
- In the Execution section, configure the Triggers parameter.
This parameter controls when a feature is evaluated during an editing workflow.
- Check the Insert check box to validate features when they are created.
- Check the Update check box to validate existing features when they are edited.
- In the Details section, configure the parameters that facilitate corrective workflows and rule management.
- Type Sharp angle detected in the Name text box.
- Type Centerline features should not contain angles less than 15 degrees in the Description text box.
- Type LGIM 2016, thematic accuracy, attributes in the Tags text box.
Implement the Evaluate Polyline Length check
Perform the following steps to implement requirement ID 3 from the table in the Author constraint attribute rules section.
Road length must be greater than 20 feet. This requirement is implemented using the Evaluate Polyline Length check to find road centerline features that are 20 feet or smaller.
- On the Attribute Rules tab, in the Add Rules group, click Ready to Use Rules
 to display ArcGIS Data Reviewer automated checks.
to display ArcGIS Data Reviewer automated checks.Note:
The contents of the Ready to Use Rules gallery vary depending on the chosen data source.
- From the Ready to Use Rules gallery, in the Constraint section, click Evaluate Polyline Length
 to add a new rule.
to add a new rule.The new rule appears in the Attribute Rules view with a red row header, indicating that required parameters are missing from the rule's configuration.
- In the New Evaluate Polyline Lenth Rule pane, in the Check Parameters section, configure the parameters that specify the error condition to be detected.
- Click the Length drop-down arrow and choose the is less than option to find roads that are less than 20 feet.
- Type 20 in the text box.
- Change the unit of measurement to US Feet.
This unit of measurement matches the spatial reference of the data.
- In the Execution section, configure the parameter that controls when a feature is evaluated during an editing workflow.
- Check the Insert check box to validate features when they are created.
- Check the Update check box to validate existing features when they are edited.
- In the Details section, configure the parameters that facilitate corrective workflows and rule management.
- Type Road length must be greater than 20 feet in the Name text box.
- Type Road length cannot be 20 feet or less in the Description text box.
- Type LGIM 2016, thematic accuracy, attributes in the Tags text box.
- On the Attributes Rules tab, in the Attributes Rules group, click Save
 to save the new rules.
to save the new rules. - Close the Attribute Rules view to close rule design.
In this exercise, you opened an existing ArcGIS Pro project and implemented a series of constraint attribute rules to enhance quality assurance during editing workflows. These rules are based on ArcGIS Data Reviewer checks that identify spatial relationship and feature integrity errors in your features. You will use these rules in the Evaluate features with attribute rules exercise to ensure that the quality of your data is not reduced during routine editing tasks.
