Application general editing options for editing feature attributes include settings for attribute validation and dialog box for uncommitted edits made to attribute and subtype values. These options are available on the Options dialog box on the Editing side tab.
Enforce attribute validation
To restrict attribute edits to values that satisfy the validation criteria imposed on a field, or to turn off this option, complete the followings steps:
- On the ribbon Edit tab, click the Options dialog box launcher
 in the Manage Edits group.
in the Manage Edits group.The Options dialog box appears.
- Click the Editing side tab, and expand General.
- Check the Enforce attribute validation check box.
To turn off this option, uncheck this setting.
Tip:
Uncheck this setting to leave a field empty that otherwise disallows null values, or if your workflow requires you to override similar validation criteria. Examples of attribute validation include domain values and fields that do not allow null values or empty field values.
- Click OK.
Your settings are saved and the dialog box closes.
Dialog box for uncommitted attribute edits
The dialog box for uncommitted attribute edits appears when a field contains an uncommitted edit, Auto Apply is enabled in the Attributes pane, and the current selection changes.
To show the Attributes dialog box when these conditions exist and click Apply or Discard for uncommitted attribute edits, complete the following steps:
- Click the Options dialog box launcher
 on the ribbon Edit tab, in the Manage Edits group.
on the ribbon Edit tab, in the Manage Edits group.The Options dialog box appears.
- On the Options dialog box, click the Editing side tab, and expand General.
- In the Uncommitted attribute edits section, choose one of the following settings:
- Always prompt—Always display the alert dialog box and require uncommitted attribute edits to be applied or discarded.
- Apply—Turn off the alert dialog box and automatically apply uncommitted attribute edits when the selection is changed.
- Discard—Turn off the alert dialog box and automatically discard uncommitted attribute edits when the selection is changed.
- Click OK.
Your settings are saved and the dialog box closes.
Note:
To turn off this option on the dialog box, check the Remember choice and don't show this message again check box.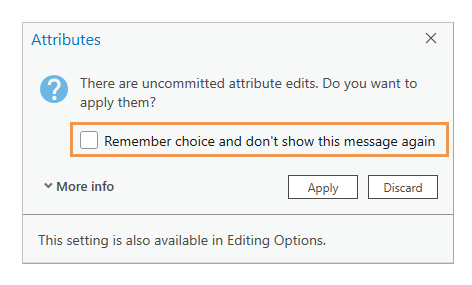
Dialog box for subtype changes
The dialog box for subtype changes appears when an attribute field for a subtype value is changed, and requires you to click Yes to change the default attributes for the feature to those defined by the new subtype. Fields with no default values associated with them remain unchanged.
To show the Change Subtype dialog box for changed subtype values, or to turn off this option, complete the following steps:
- Click the Options dialog box launcher
 on the ribbon Edit tab, in the Manage Edits group.
on the ribbon Edit tab, in the Manage Edits group.The Options dialog box appears.
- On the Options dialog box, click the Editing side tab, and expand General.
- Check the Warn on subtype change check box.
To turn off this option, uncheck this setting.
Note:
When this option is turned off, default values defined by the new subtype value are automatically applied and fields with no default values associated with them remain unchanged.
- Optionally, check the Initialize default value on subtype change check box to reinitialize the default values when you click Yes to change the default attributes for the feature to those defined by the new subtype.
- Click OK.
Your settings are saved and the dialog box closes.