The Fillet tool  reshapes a selected corner of a polyline or polygon feature with a tangent circular arc. You can move the pointer and click the map to specify a radius, or type a radius value. This tool is available in the Modify Features pane and does not require a selection.
reshapes a selected corner of a polyline or polygon feature with a tangent circular arc. You can move the pointer and click the map to specify a radius, or type a radius value. This tool is available in the Modify Features pane and does not require a selection.
When you use this tool, consider the following:
- If the first line feature you click is not COGO enabled, it is reshaped to include the tangent arc segment as part of its contiguous geometry.
- If a line feature is COGO enabled, a new circular arc is created and the order in which you select the line features determines the direction of the arc.
- If you type a fixed radius for COGO-enabled line features, the COGO attributes are calculated for the new circular arc feature if there is sufficient COGO attribute information on the features. If ground to grid corrections is on, a typed radius value is scaled by the current distance factor.
Note:
A preview of the arc appears as a dashed line after clicking two existing segments.
To create a fillet arc between two segments, complete the following steps:
- Add your data and configure settings for editing.
Confirm that the feature layer you are editing is editable, the coordinate system assigned to the active map is suitable for the type of edits you're performing, and snapping is configured to help you work efficiently and accurately.
Tip:
To enable editing for a layer, check the check box for the layer in the Contents pane, on the List By Editing tab
 .
. - On the ribbon, click the Edit tab. In the Features group, click Modify
 .
. The Modify Features pane appears.
- Click Fillet
 .
.To find the tool, expand Reshape, or type Fillet in the Search text box.
- Click the first segment in the map.
- Click the second segment in the map.
A dashed preview of the arc appears in the map between the two selected segments.
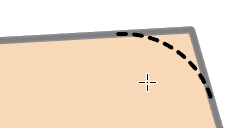
- Move the pointer until the radius preview appears correct, and click the map.
To type a radius value, check the Fixed Radius check box in the tool pane, type a radius value, and press Enter.