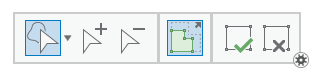Edit Vertices  can change shared topology edges to a line, a circular arc, or a Bezier curve. If map topology is turned on, connectivity among all shared boundaries is preserved. Changing a topology edge is comparable to changing feature segment geometry. This tool is available in the Modify Features pane.
can change shared topology edges to a line, a circular arc, or a Bezier curve. If map topology is turned on, connectivity among all shared boundaries is preserved. Changing a topology edge is comparable to changing feature segment geometry. This tool is available in the Modify Features pane.
To separate coincident boundaries between one or more topology edges, disable editing for the features in the selection tree view. If your edits break the topology graph, an error message appears in the pane and your changes are canceled.
To edit a topology edges, perform the following steps:
- On the ribbon, click the Edit tab, turn on Map Topology, and show the Modify Features pane.
- In the Manage Edits group, click the Map Topology
 drop-down arrow and enable map topology.
drop-down arrow and enable map topology.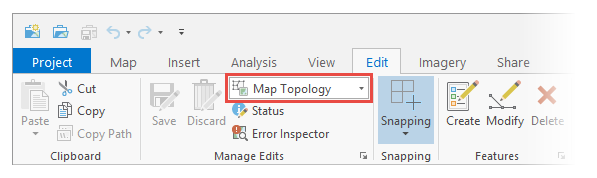
- In the Features group, click Modify
 .
.
- In the Manage Edits group, click the Map Topology
- In the Modify Features pane, expand Reshape and click Edit Vertices
 .
. - In the Edit Vertices pane, click the Edges tab.
The topology graph highlights in the map.
- Click Select edge or node
 and click the edge you want to edit.
and click the edge you want to edit.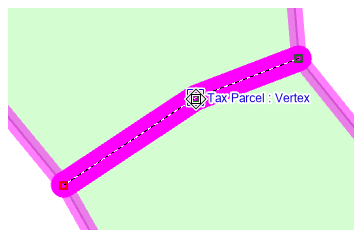
- To split the connection between one or more topology elements, disable editing for the feature or turn the selection off in the selection tree view.
- Uncheck the feature to temporarily disable editing and keep it in the selection.
- Click the feature button to turn the feature selection on or off.
- Click the feature name to flash the feature in the map
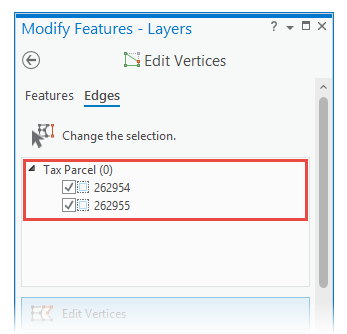
- Right-click the segment, click Change Segment, and click one of the following:
To Line Change an arc or Bézier curve to a straight line segment.
To Circular Arc Change a straight line segment or a Bézier curve to an arc.
To Bezier Curve Changes a straight line segment or an arc to a Bézier curve.
- To change the radius of a circular arc, hover over the segment until the pointer changes to the segment pointer. Drag the arc, or Press R and type a radius.
- To change the curved segments of a Bezier curve, hover over a curve until the pointer changes to the segment pointer, and drag the curve.
- To select and drag a control point, hover over a control point until the pointer changes to the vertex pointer, and drag the control point.
Tip:
Press and hold the Ctrl key to drag a control point that is coincident with a feature vertex.
- Click Finish
 or press the F2 key to apply your changes.
or press the F2 key to apply your changes.