The Annotation tab appears in the Attributes pane  when you select an annotation feature. On this tab, you can change formatting or the symbol, edit the text, or add formatting tags in a text window. This pane is available on the ribbon Edit tab, in the Selection group.
when you select an annotation feature. On this tab, you can change formatting or the symbol, edit the text, or add formatting tags in a text window. This pane is available on the ribbon Edit tab, in the Selection group.
When you use the Annotation tab to edit annotation, consider the following:
- An annotation feature class can contain one or more predefined annotation classes. Each annotation class in turn references a text symbol that you can customize. Multiple annotation classes appear as sublayers in a map. For example, a text layer for annotating city water pressurized mains can contain several annotation classes for labeling distribution mains, hydrants, and pump mains in the same annotation group layer.
- You can use text formatting tags instead of the formatting buttons to control the formatting of annotation. Tags can be entered when annotation is being created or added to existing text strings. Any unrecognized balanced tag pair is ignored by the parser.
- Changing an annotation symbol or its display properties can change the SymbolID attribute field value.
Caution:
When the SymbolID field value is -1, the feature is not referencing a text symbol and all symbol properties are stored in line with the feature. This increases storage requirements and can degrade display and query performance for the annotation layer.
Change annotation formatting
To change annotation formatting, complete the following steps:
- Add data and configure settings for editing.
Confirm that the feature layer you are editing is editable, the coordinate system assigned to the active map is suitable for the type of edits you're performing, and snapping is configured to help you work efficiently and accurately.
Note:
To migrate annotation features from ArcMap, create a backup and upgrade the feature class. Similarly, you may need to upgrade annotation created in older versions of ArcGIS Pro. To learn more, see Manage annotation feature classes.
- On the ribbon Edit tab, click Attributes
 in the Selection group.
in the Selection group.The Attributes pane appears.
- Uncheck the Auto Apply check box to turn on the Apply button.
Note:
The Apply button is required to apply changes typed in the text window such as text string edits or formatting tags.
Alternatively, check the Auto Apply check box to automatically apply the changes when you click a formatting button.
- Click the Select tool
 and select the annotation feature.
and select the annotation feature.The selected features appear in selection tree view.
Tip:
To filter the selection, right-click a feature in the pane selection tree view, and click Unselect
 or Only Select This
or Only Select This  .
. - Click the Annotation tab.
- Click the annotation feature in the selection tree view that you are editing.
The text string appears in the text window.
- Click the formatting buttons above and below the text window to change the formatting.
Alternatively, enclose the text within starting and ending text text formatting tags, for example <BOL> CU 6" </BOL>. Any unrecognized balanced tag pair is ignored by the parser.
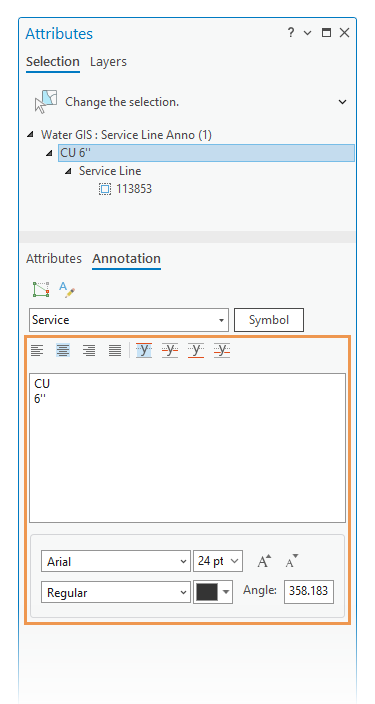
- If the Auto Apply check box is not checked, click Apply.
Change the annotation symbol
To change an annotation symbol, complete the following steps:
- On the ribbon Edit tab, click Attributes
 in the Selection group.
in the Selection group.The Attributes pane appears.
- Check the Auto Apply check box to turn off the Apply button.
This setting automatically applies the changes when you click a formatting button.
- Click the Select tool
 and select the annotation feature.
and select the annotation feature.The selected features appear in selection tree view.
Tip:
To filter the selection, right-click a feature in the pane selection tree view, and click Unselect
 or Only Select This
or Only Select This  .
. - Click the Annotation tab.
- Click the annotation feature in the selection tree view that you are editing.
The text string appears in the text window.
- Click the Symbol drop-down arrow and choose an annotation symbol defined by the feature class.
Alternatively, to choose a symbol that is not defined with the feature class, click Symbol, click the Gallery tab, and choose a symbol.
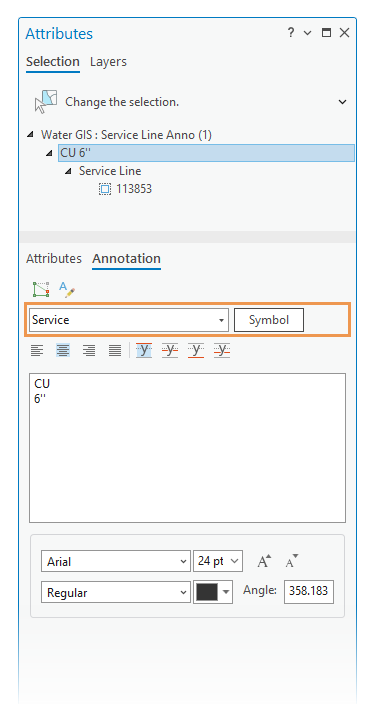
The annotation symbol is applied to the annotation feature.
- If the Auto Apply check box is not checked, click the Apply button to apply the changes.
Add a background or halo property
To add a background or halo to an annotation feature, complete the following steps:
- On the ribbon Edit tab, click Attributes
 in the Selection group.
in the Selection group.The Attributes pane appears.
- Click the Select tool
 and select the features.
and select the features.To refine the selection in the pane, right-click a feature and click Only Select This
 or Unselect
or Unselect  .
.The selected features appear in the pane selection tree view.
- Click the annotation feature in the selection tree view that you are editing.
- Click the Annotation tab.
- Click Symbol, and click the Properties tab.
- To add a background, click Callout, click the Callout symbol drop-down arrow, and choose Background.
Note:
Adding a background callout preserves the reference to the text symbol.
- To add a halo, expand Halo, click the Halo symbol drop-down arrow and choose the halo symbol.
Note:
Adding a halo disconnects the reference and causes all symbol properties to be stored in line with the feature.
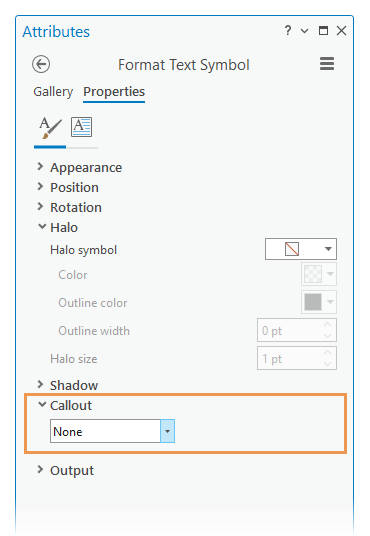
- Click Apply to apply the changes.
If Auto Apply is checked, skip this step.